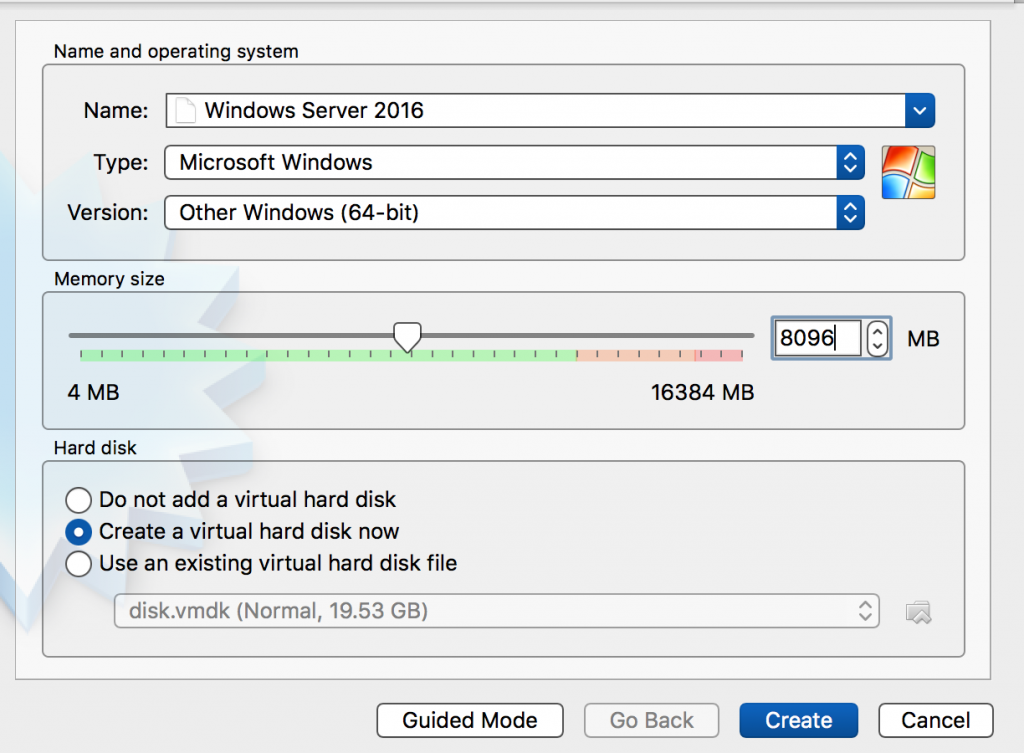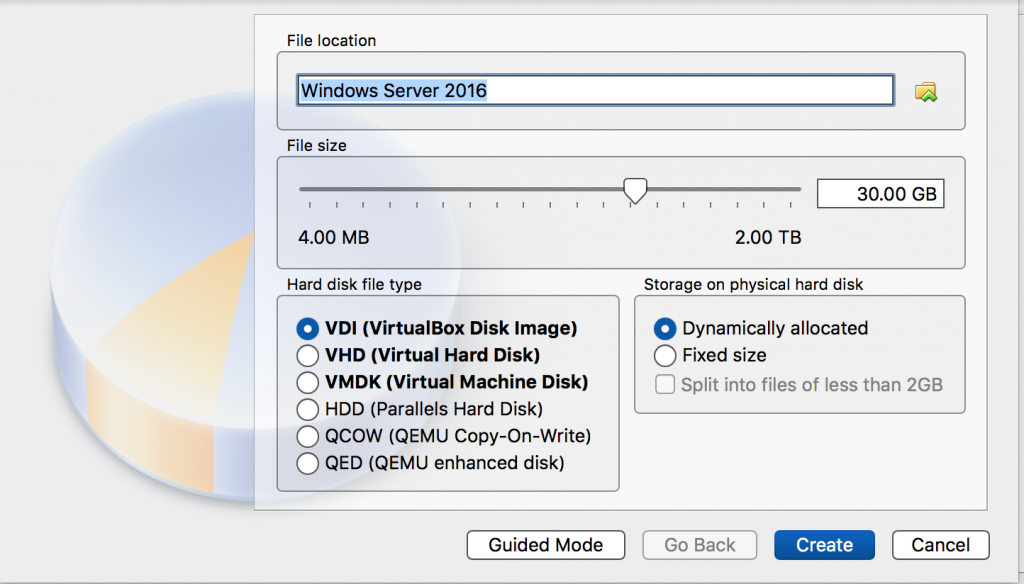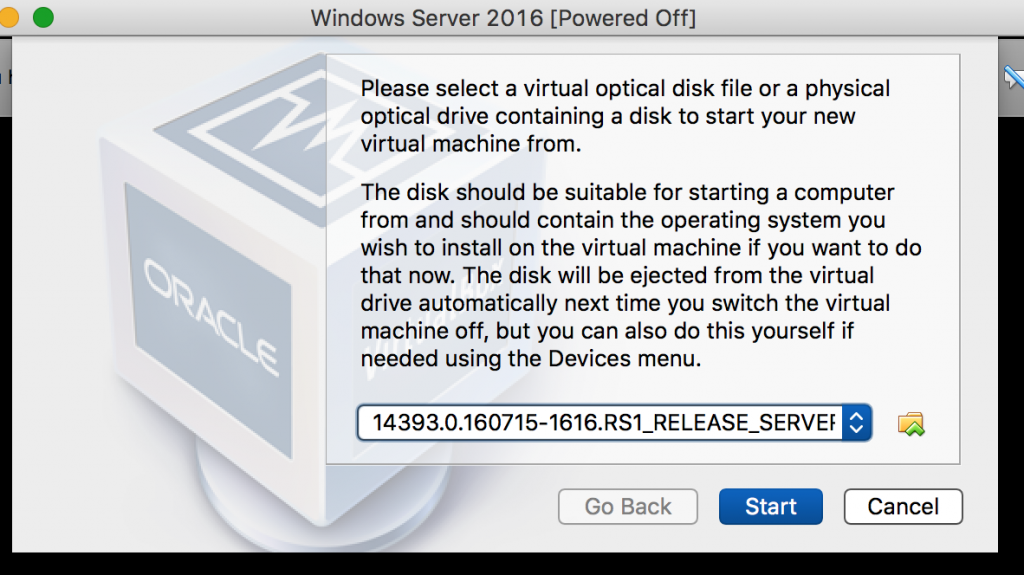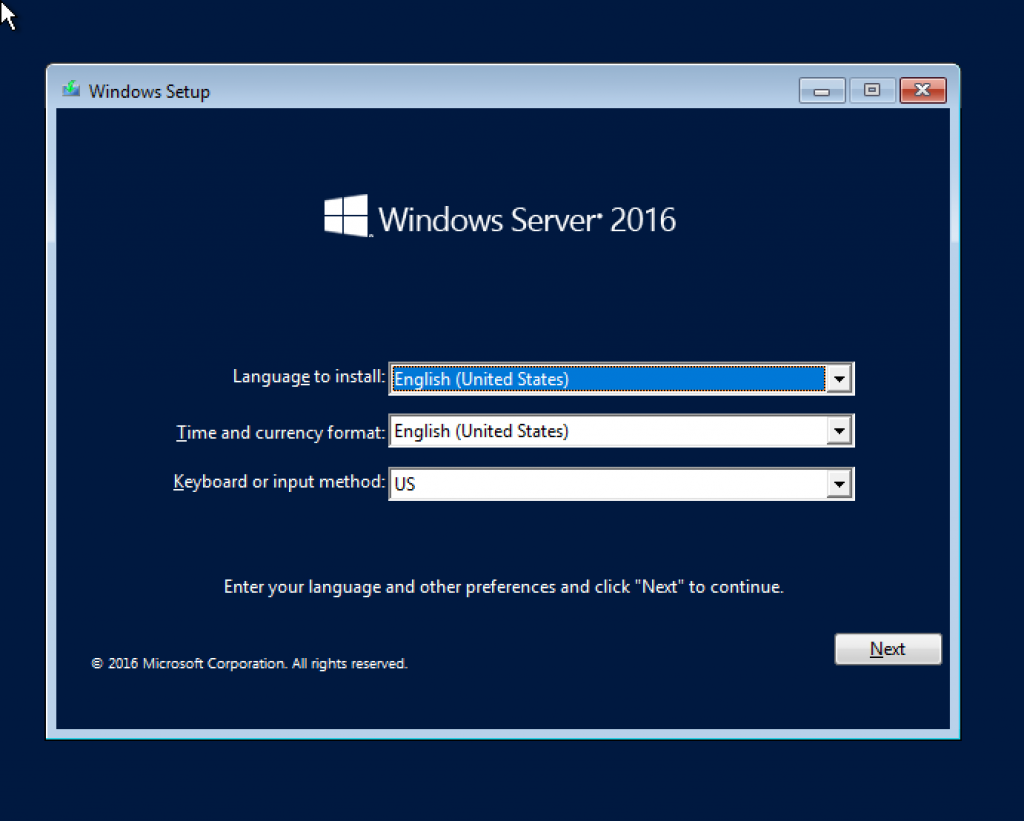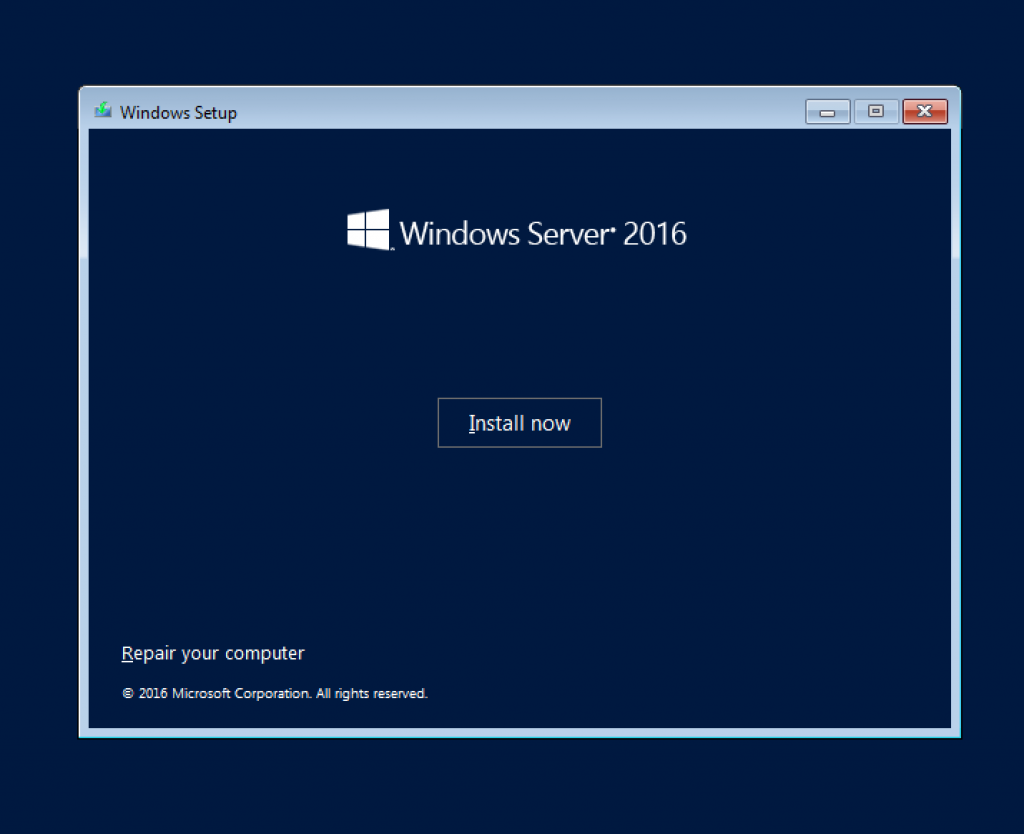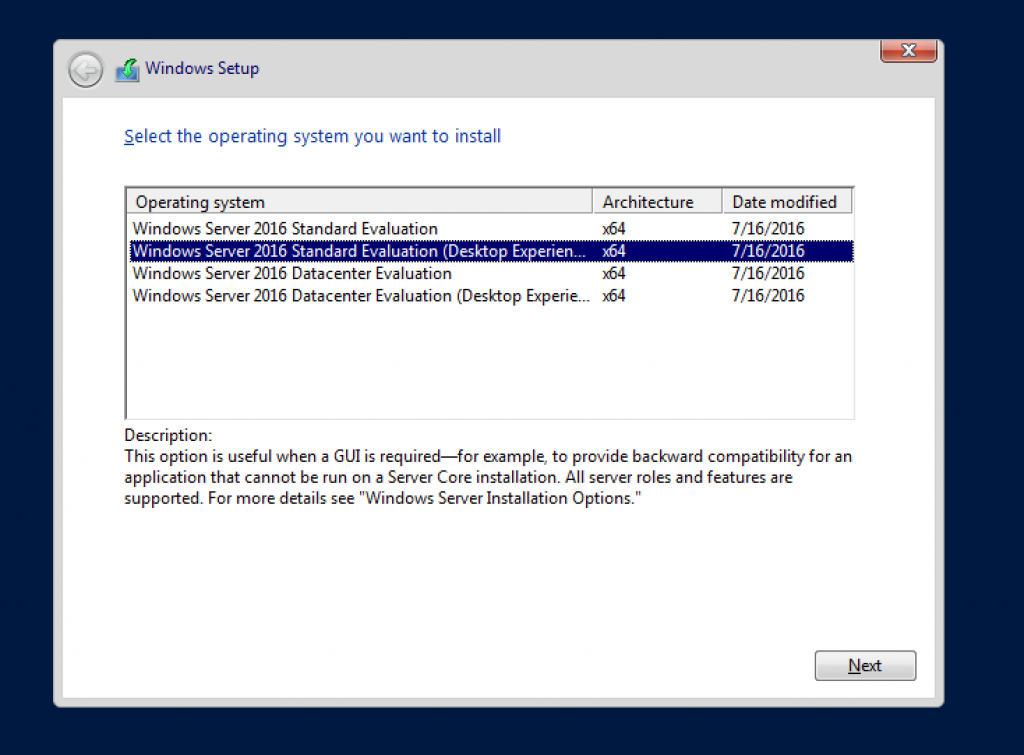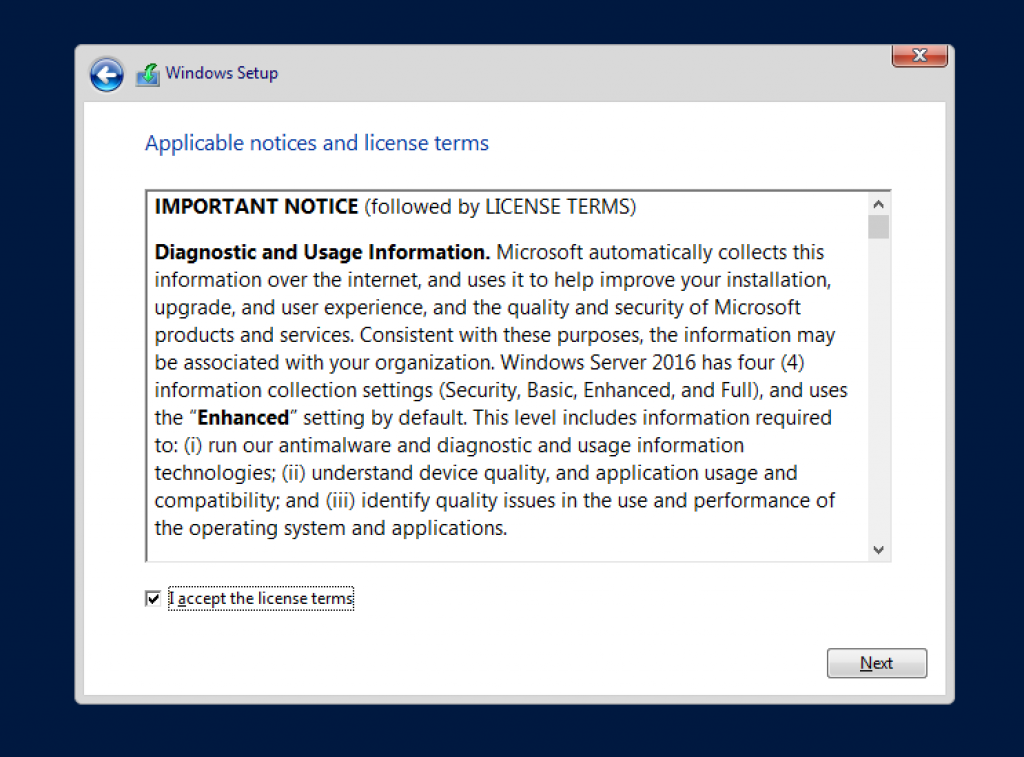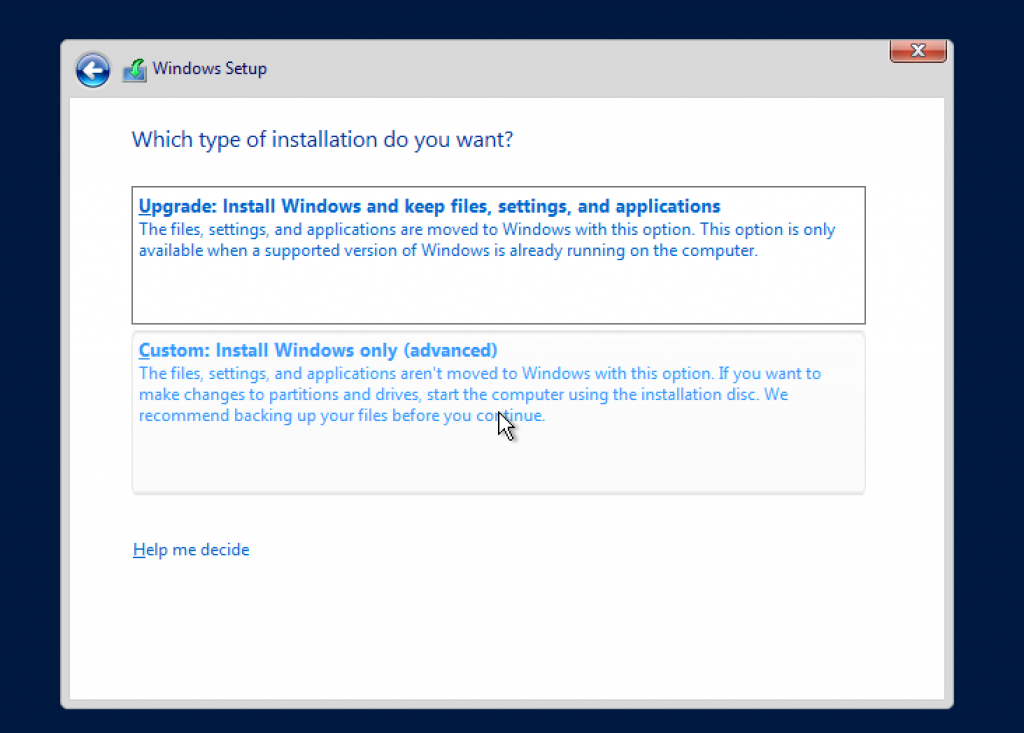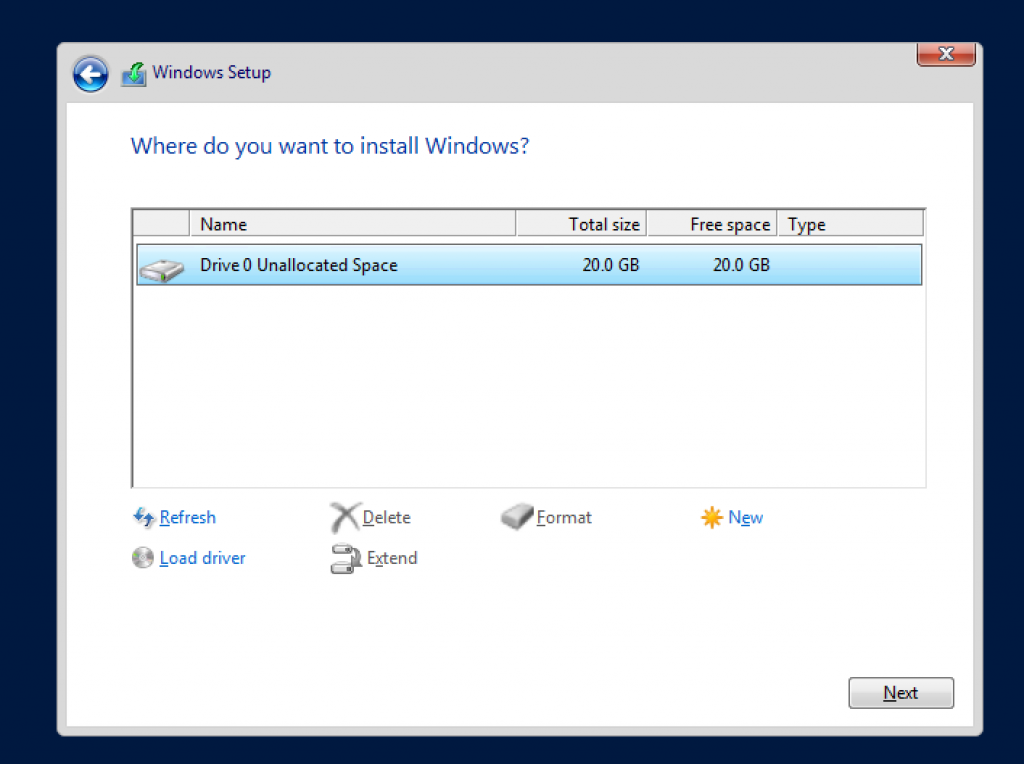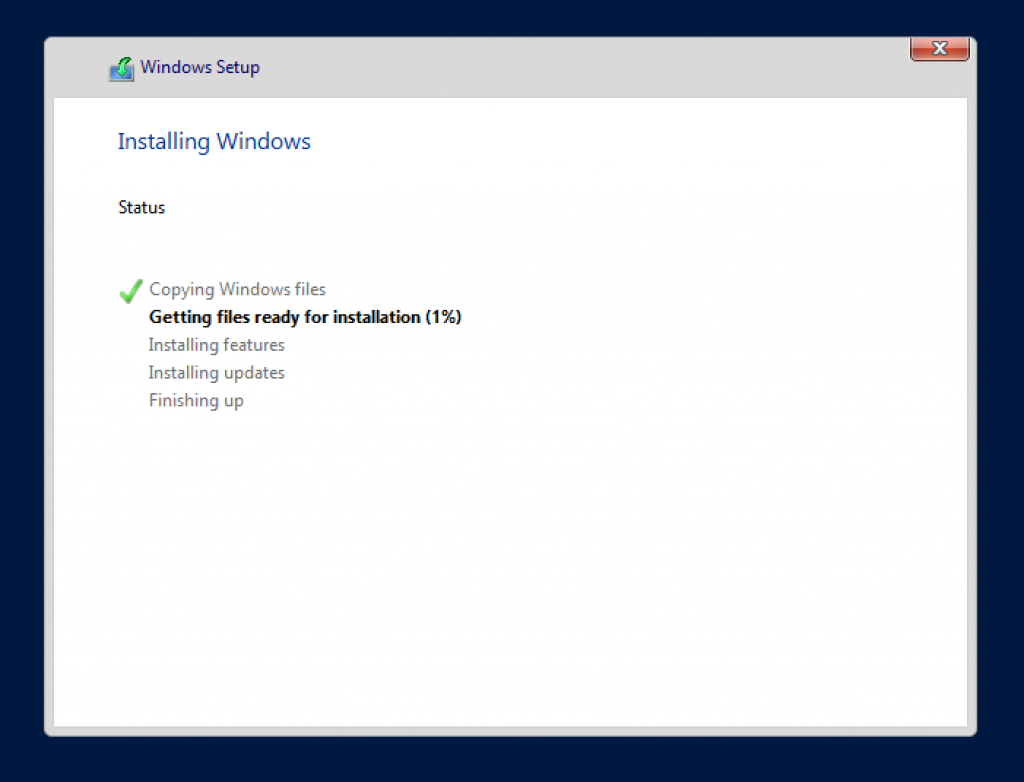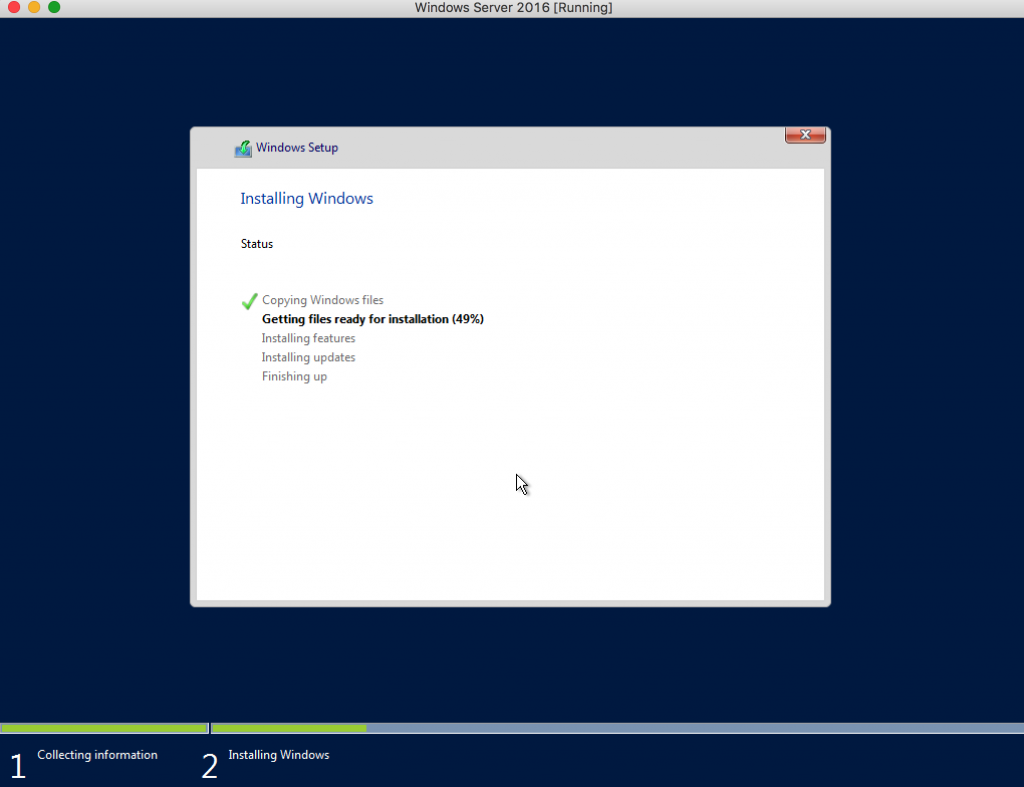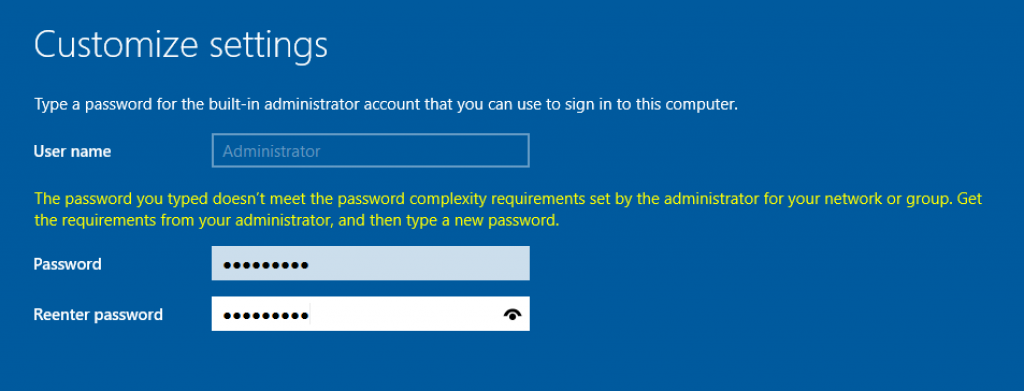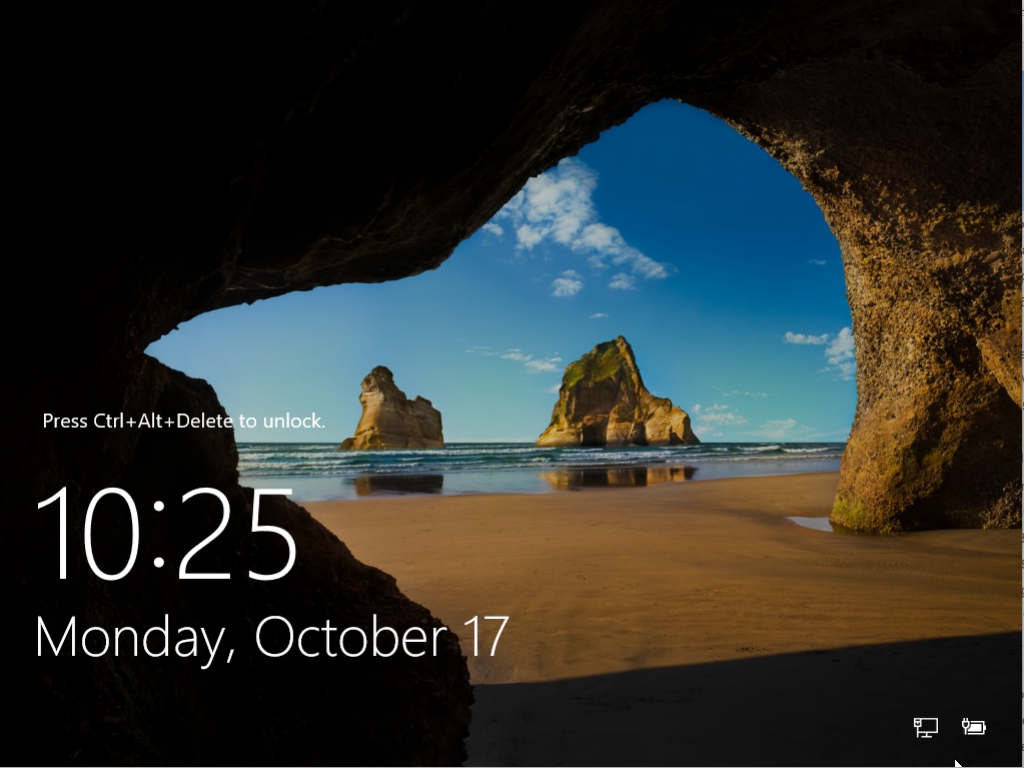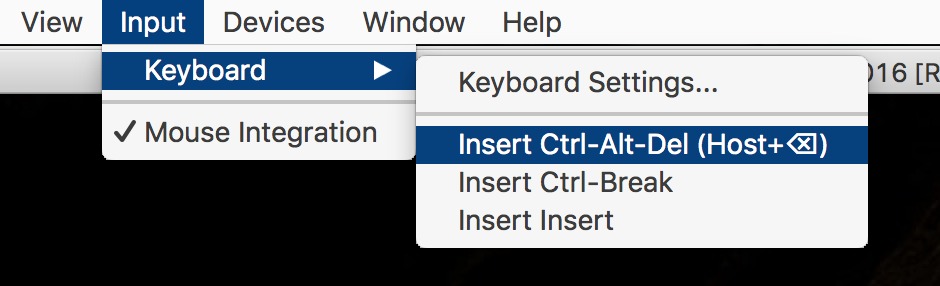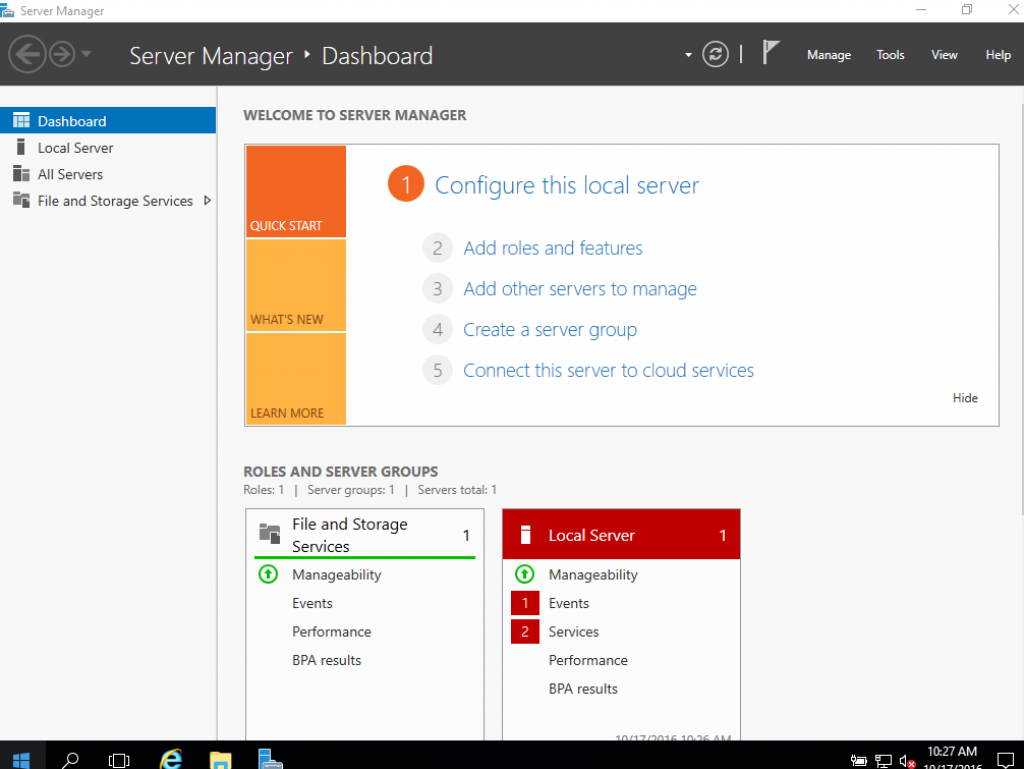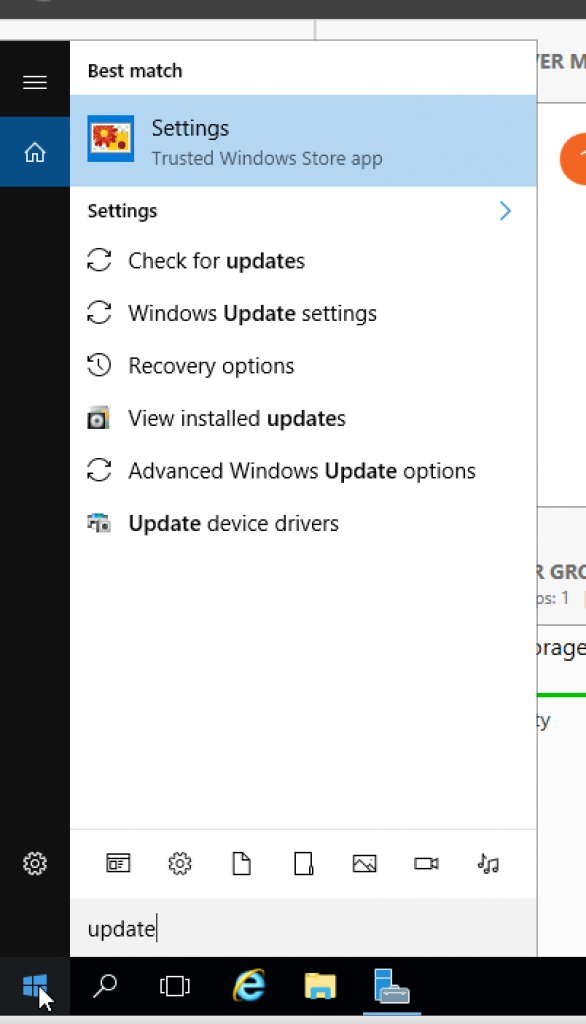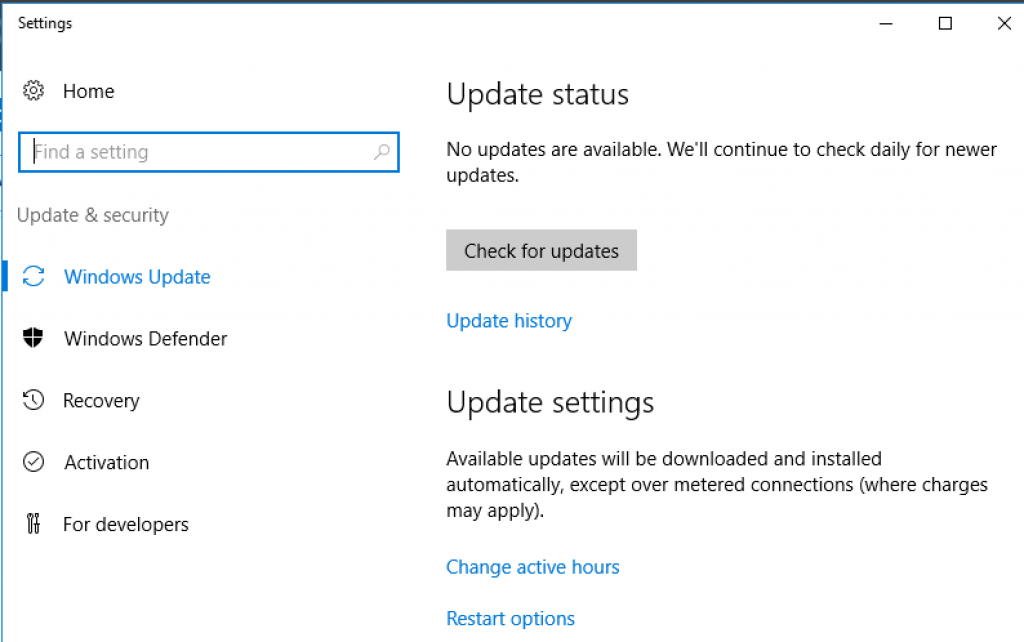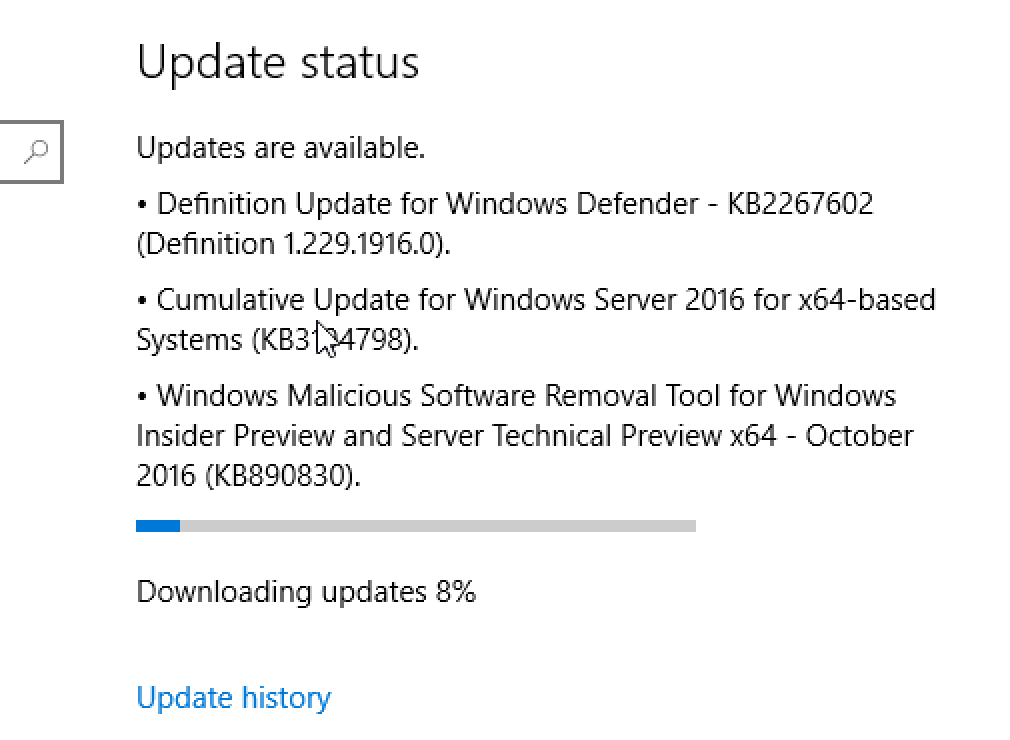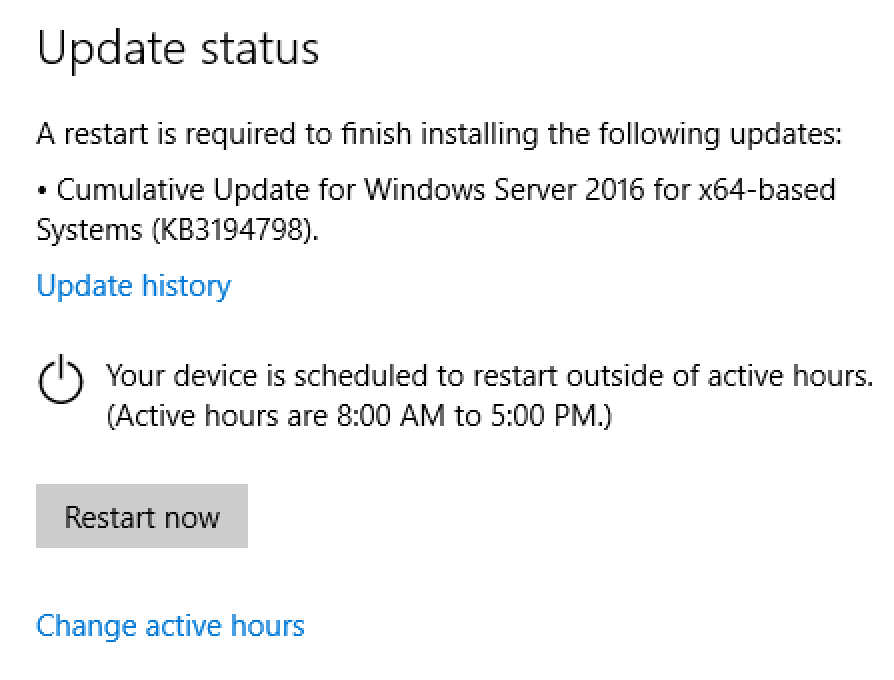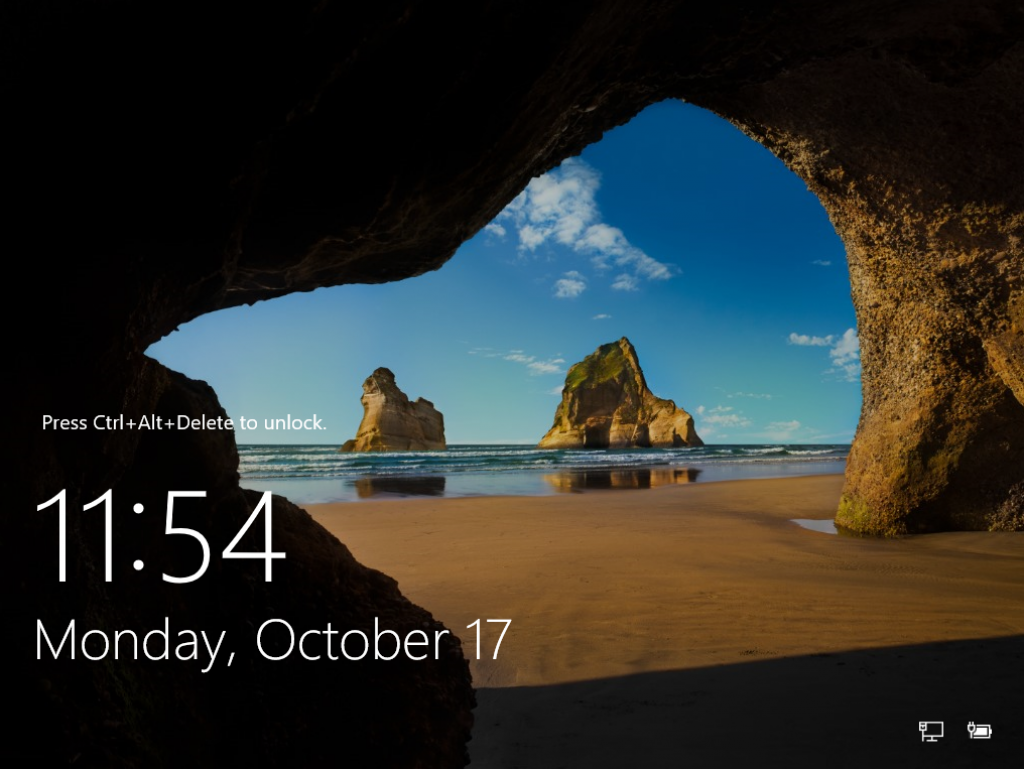DevOps
Windows Server 2016 Using VirtualBox – Getting Ready for Docker
Windows Server 2016 was announced a few weeks ago. Download Windows 2016 Server Evaluation version. This blog is the first part of a multi-part series. The first part will show how to set up Windows Server 2016 as a VirtualBox VM. This is an update to Windows Server 2016 using VirtualBox for Docker Containers.
- Download Windows 2016 Server Evaluation version. Its ~5GB download so try on a reliable and fast Internet connection.
- Create a new VM using Virtual Box:

- Set up a dynamically allocated HDD, make sure to choose 30GB (as shown):

The installed operating system is ~17GB. The basewindowsservercoreimage is 3.8GB. So if you chose the default 20GB HDD, then no Docker containers can run on it. - Point to the downloaded ISO:

- Start the VM, take default settings:

- Click on
Next:
 Click on
Click on Install now. - Select the
Desktop Experienceversion otherwise the standard Windows desktop will not be available after Windows is booted:
 Click on
Click on Next. - Accept the license terms:

- Select
Custom Installas we are installing as a VM:

- Take the default for the allocated space:

- Click on
Nextto start the installation:
 Wait for a few minutes for the installation to complete:
Wait for a few minutes for the installation to complete: It will take a few minutes for the install to complete.
It will take a few minutes for the install to complete. - Enter the administrator’s password:
 Seems like it requires alphabets, numbers and special characters. The dialog expects to meet the password criteria without showing the criteria, this is weird!
Seems like it requires alphabets, numbers and special characters. The dialog expects to meet the password criteria without showing the criteria, this is weird! - Entering the credentials shows the Windows login screen:

- In a classical Windows, you do a three-finger salute of
Ctrl+Alt+Delto view Desktop. This key combination needs to be sent to Windows VM using Virtual Box menu:

- Server Manager Dashboard shows up:

- Latest updates need to be installed. Click on the Start icon, and search for
update:
Selec t
t Check for Updates. - Update window looks like:
 Select
Select Check for updatesagain. - Latest updates are downloaded and installed:

- Once the updates are downloaded and installed, then the VM needs to be restarted:
 Click on
Click on Restart nowto restart the VM. - Restarted VM looks like as shown:

This shows that Windows Server 2016 VM is now ready. Subsequent parts of this multi-part blog will show how to configure Docker containers and run a multi-container application using Docker Compose.
| Reference: | Windows Server 2016 Using VirtualBox – Getting Ready for Docker from our JCG partner Arun Gupta at the Miles to go 3.0 … blog. |