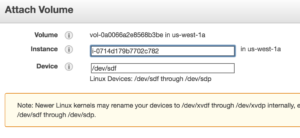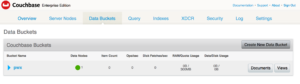Stateful Containers using Portworx and Couchbase
Containers are meant to be ephemeral and so scale pretty well for stateless applications. Stateful containers, such as Couchbase, need to be treated differently. Managing Persistence for Docker Containers provide a great overview of how to manage persistence for stateful containers.
This blog will explain how to use Docker Volume Plugins and Portworx to create a stateful container.
Why Portworx?
Portworx is an easy-to-deploy container data services that provide persistence, replication, snapshots, encryption, secure RBAC and much more. Some of the benefits are:
- Container granular volumes – Portworx can take multiple EBS volumes per host and aggregate the capacity and derive container granular virtual (soft) volumes per container.
- Cross Availability Zone HA – Portworx will protect the data, at block level, across multiple compute instances across availability zones. As replication controllers restart pods on different nodes, the data will still be highly available on those nodes.
- Support for enterprise data operations – Portworx implements container granular snapshots, class of service, tiering on top of the available physical volumes.
- Ease of deployment and provisioning – Portworx itself is deployed as a container and integrated with the orchestration tools. DevOps can programmatically provision container granular storage with any property such as size, class of service, encryption key etc.
Setup AWS EC2 Instance
Portworx runs only on Linux or CoreOS. Setup an Ubuntu instance on AWS EC2:
- Start Ubuntu 14.04 instance with
m3.mediuminstance type. Make sure to add port 8091 to inbound security rules. This allows Couchbase Web Console to be accessible afterwards. - Login to the EC2 instance using the command:
ssh -i ~/.ssh/arun-cb-west1.pem ubuntu@<public-ip> - Update the Ubuntu instance:
sudo apt-get update - Install Docker:
curl -sSL https://get.docker.com/ | sh. More detailed instructions are available at Get Docker for Ubuntu. - Enable non-root access for the docker command:
sudo usermod -aG docker ubuntu - Logout from the EC2 instance and log back in
Create AWS EBS Volume
- Create an EBS volume for 10GB using EC2 console as explained in docs.
- Get the instance id from the EC2 console. Attach this volume to EC2 instance using this instance id, use the default device name
/dev/sdf.

- Use
lsblkcommand in EC2 instance to verify that the volume is attached to the instance:NAME MAJ:MIN RM SIZE RO TYPE MOUNTPOINT xvda 202:0 0 8G 0 disk └─xvda1 202:1 0 8G 0 part / xvdb 202:16 0 30G 0 disk /mnt xvdf 202:80 0 10G 0 disk
Portworx Container
- Physical storage makeup of each node, all the provisioned volumes in the cluster as well as their container mappings is stored in an etcd cluster. Start an etcd cluster:
docker run -v \ /data/varlib/etcd \ -p 4001:4001 \ -d \ portworx/etcd:latest
- By default root mounted volumes are not allowed to be shared. Enable this using the command:
sudo mount --make-shared /
This is explained more at Ubuntu Configuration and Shared Mounts.
- PX-Developer (px-dev) container on a server with Docker Engine turns that server into a scale-out storage node. PX-Enterprise, on the other hand, provides multi-cluster and multi-cloud support, where storage under management can be on-premise or in a public cloud like AWS.
For this blog, we’ll start a px-dev container:docker run --restart=always --name px -d --net=host \ --privileged=true \ -v /run/docker/plugins:/run/docker/plugins \ -v /var/lib/osd:/var/lib/osd:shared \ -v /dev:/dev \ -v /etc/pwx:/etc/pwx \ -v /opt/pwx/bin:/export_bin:shared \ -v /var/run/docker.sock:/var/run/docker.sock \ -v /var/cores:/var/cores \ -v /usr/src:/usr/src \ --ipc=host \ portworx/px-dev -daemon -k etcd://localhost:4001 -c cluster1 -s /dev/xvdf
Complete details about this command are available at Run PX with Docker.
- Look for logs using
docker container logs -f pxand watch out for the following statements:time="2017-02-16T05:33:26Z" level=info msg="Initialize the scheduler client and the scheduler watch" time="2017-02-16T05:33:26Z" level=info msg="Started a kvdb watch on key : scheduler/containers" time="2017-02-16T05:33:26Z" level=info msg="Started a kvdb watch on key : scheduler/volumes" time="2017-02-16T05:33:26Z" level=info msg="Started a kvdb watch on key : scheduler/nodes/list"
- Check the status of attached volumes that are available to Portworx using
sudo /opt/pwx/bin/pxctl statusto see the output:Status: PX is operational Node ID: 679b79b1-f4c3-413e-a8e0-c527348647c9 IP: 172.31.25.21 Local Storage Pool: 1 pool Pool IO_Priority Size Used Status Zone Region 0 LOW 10 GiB 266 MiB Online a us-west-1 Local Storage Devices: 1 device Device Path Media Type Size Last-Scan 0:1 /dev/xvdf STORAGE_MEDIUM_SSD 10 GiB 16 Feb 17 05:33 UTC total - 10 GiB Cluster Summary Cluster ID: cluster1 Node IP: 172.31.25.21 - Capacity: 266 MiB/10 GiB Online (This node) Global Storage Pool Total Used : 266 MiB Total Capacity : 10 GiBIt shows the total capacity available and used.
Docker Volume
- Let’s create a Docker volume:
docker volume create -d pxd -o size=10G -o fs=ext4 --name cbvol
More details about this command are at Create Volumes with Docker.
- Check the list of volumes available using
docker volume lscommand:DRIVER VOLUME NAME local 70f7b9a356df4c1f0c08e13a4e813f1ef3e174a91001f277a63b62d683a27159 pxd cbvol local f7bc5fa455a88638c106881f1bce98244b670e094d5fdc47917b53a88e46c073
As shown,
cbvolis created withpxddriver.
Couchbase with Portworx Volume
- Create a Couchbase container using the Portworx volume:
docker container run \ -d \ --name db \ -v cbvol:/opt/couchbase/var \ -p 8091-8094:8091-8094 \ -p 11210:11210 \ arungupta/couchbase
Notice how
/opt/couchbase/varwhere all Couchbase data is stored in the container is mapped to thecbvolvolume on the host. This volume is mapped by Portworx. - Login to Couchbase Web Console at http://<public-ip>:8091, use the login
Administratorandpasswordas password. - Go to Data Buckets and create a new data bucket pwx:

- In EC2 instance, see the list of containers:
ubuntu@ip-172-31-25-21:~$ docker container ls CONTAINER ID IMAGE COMMAND CREATED STATUS PORTS NAMES 8ae763d9d53b arungupta/couchbase "/entrypoint.sh /o..." 5 minutes ago Up 5 minutes 0.0.0.0:8091-8094->8091-8094/tcp, 11207/tcp, 11211/tcp, 0.0.0.0:11210->11210/tcp, 18091-18093/tcp db 5423bcd9b426 portworx/px-dev "/docker-entry-poi..." 14 minutes ago Up 14 minutes px cf3c779a4459 portworx/etcd:latest "/entrypoint.sh /b..." 21 minutes ago Up 21 minutes 2379-2380/tcp, 7001/tcp, 0.0.0.0:4001->4001/tcp youthful_jepsen
etcd,px-devanddbcontainers are running. - Kill the
dbcontainer:docker container rm -f db
- Restart the database container as:
docker container run \ -d \ --name db \ -v cbvol:/opt/couchbase/var \ -p 8091-8094:8091-8094 \ -p 11210:11210 \ arungupta/couchbase
Now, because
cbvolis mapped to/opt/couchbase/varagain, the data is preserved across restarts. This can be verified by accessing the Couchbase Web Consoleand checking on thepwxbucket created earlier.
Another interesting perspective is also at why database are not for containers?. Just because there is Docker, does not mean all your database needs should be Dockerized. But if you need to, then there are plenty of options and can be used in production-grade applications.
Want to learn more about running Couchbase in containers?
| Reference: | Stateful Containers using Portworx and Couchbase from our JCG partner Arun Gupta at the Miles to go 3.0 … blog. |