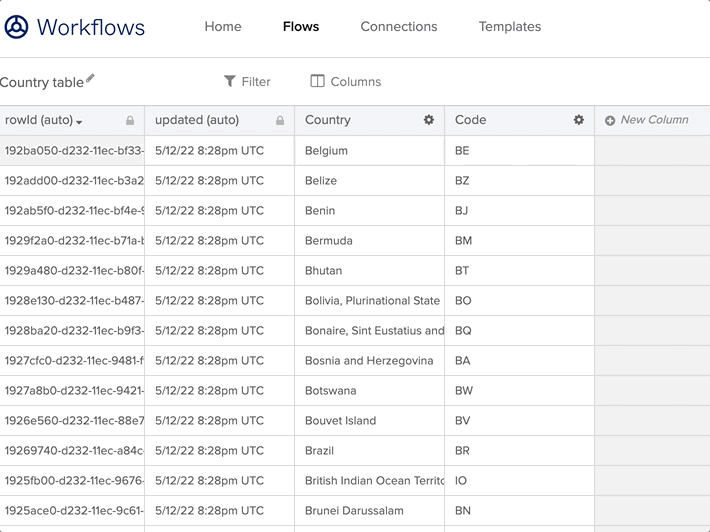Workflows Tips #20: How to Manage Tables for Fast Short-Term Storage
Welcome to another Okta Workflows Tips post. Read all previous tips.
This post is all about managing tables:
- When to use tables
- Import data from a CSV file into a table
- Exporting and deleting all rows
- Show/Hide columns
- Change column order with drag and drop
- Resizing columns
- Sorting by a column
- Filtering by column value
- Default column value
- Copy table
Tables should be used as a fast cache/transitory place for storing small amounts of data. We shared when to use tables in Workflows Tip #17. It’s worth to review it again before learning how to manage a table.
When to use tables
Gabriel Sroka, AJ Ahrens (Okta), Bryan Barrows (Okta), and Brent Garlow (Okta) contributed to this tip.
Event though tables can store up to 100k rows, tables should be used as a fast cache/transitory place for storing small amounts of data. Tables are not ideal for storing a lot of data, or sensitive data. It’s not really a database (there is no record locking, for example). And, you should consider clearing the table once its data was persisted or no longer needed.
Some recommended use cases for tables:
- Store data for different flow runs
- A flow saves data into a table to be read when it runs again
- Store data for different flows
- A flow saves data into a table to be read by a different flow
- Look-up tables
- Information such as country and country code (see image above)
- Basic reporting
- Keep track of successful and failed flow runs
- How many times “something” happened
- Save any report data into a table to be later exported into Google Sheets and clear the table
- Static data or data that changes infrequently
- Keep data such as emails, phone numbers, IDs and so on that a flow would need to look up as it runs
While it is recommend using tables for relatively short-term storage, there are use cases where data can stored outside of transactional storage between flows. For example, log a user event like created, then check the table to see if 90 days has past.
Import data from a CSV file into a table
This tip is from Mick Johnson, Workflows Builder Advocate at Okta.
You can import data from a CSV file into a table. Before importing create columns that correspond to columns in the CSV file. Click Import to choose a CSV file. On the import dialog you can map CSV columns to table columns.
You can also hide a column by clicking the column’s gear icon.
Exporting and deleting all rows
If you need to get a CSV file from an existing table, click the Export link.
And, if you need to delete the entire table (yes, everything), click Delete All Rows.
Show/Hide columns
If a table has many columns or you want to hide the system columns, click on Columns where you can choose which columns to show/hide.
Change column order with drag and drop
You can change columns order with drag and drop.
Resizing columns
You can resize columns by dragging the column’s side border.
Sorting by a column
Click a column to sort a table by that column.
Filtering by column value
Use filtering to show only data you need. Click Filter and enter a condition.
Table view will be updated based on the filter.
Default column value
When creating a new column, you can set its default value. Every time a new row is created, the column will be set to its default value automatically.
Copy table
When a building a flow that leverages a table you might want to create another version of the table for testing. Go back to table list, click duplicate icon to create a copy of a table.
And, you can toggle between list view and care view.
Published on Java Code Geeks with permission by Max Katz , partner at our JCG program. See the original article here: Workflows Tips #20: How to Manage Tables for Fast Short-Term Storage Opinions expressed by Java Code Geeks contributors are their own. |