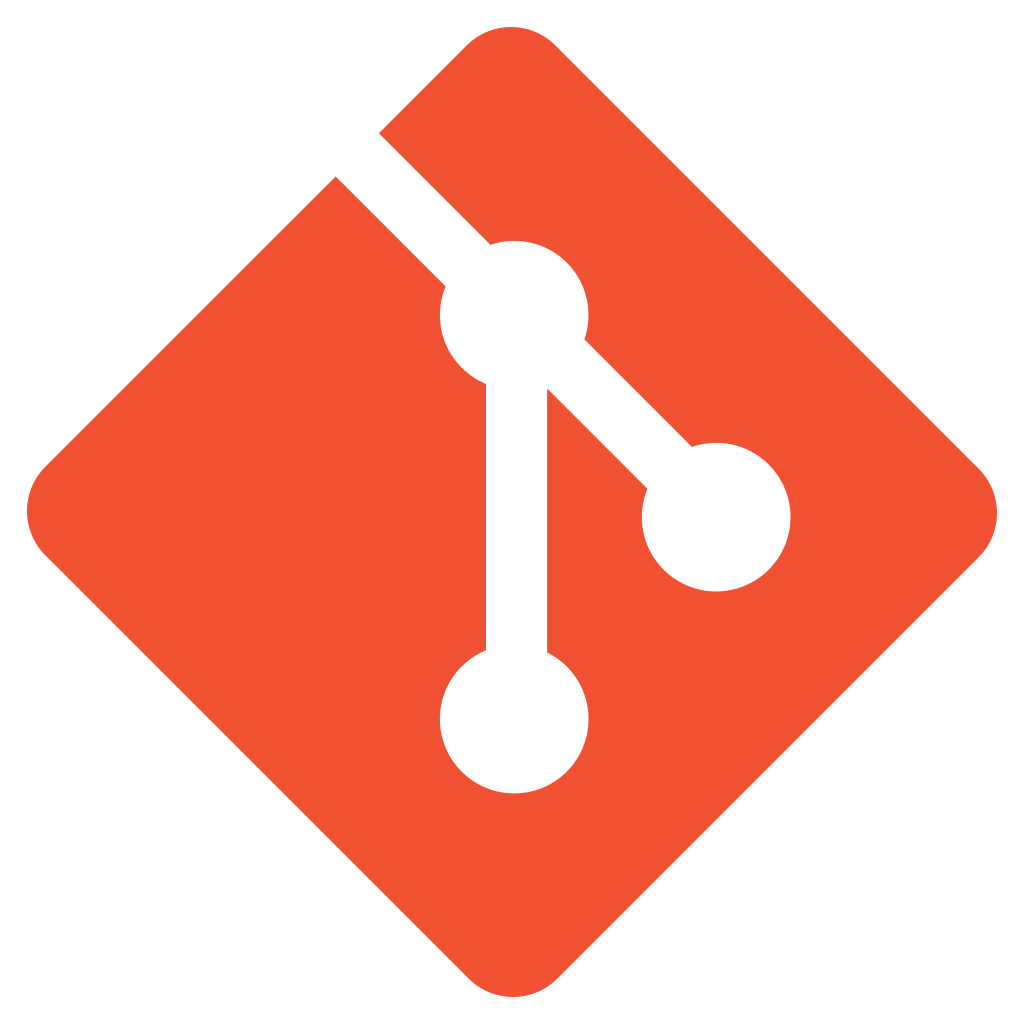Mastering Your Code with Git: A Version Control Primer
In the world of software development, managing changes to your code effectively is crucial. This is where Version Control Systems (VCS) come into play, and Git stands as the reigning champion. This introduction will equip you with the fundamentals of Git, enabling you to keep track of your code’s evolution, collaborate seamlessly with others, and revert to previous versions effortlessly. We’ll delve into the core concepts of Git, its basic commands, and how it empowers you to become a more efficient and confident developer.
1. Core Concepts of Git
Git, the leading version control system, empowers developers to manage their code effectively. But before diving into specific commands, let’s establish a solid foundation with these key concepts:
1. Repositories: Your Code’s History Vault
Imagine a secure warehouse that stores all your project’s code and tracks every change made over time. That’s essentially what a Git repository is. It can reside on your local machine or be hosted on a remote platform like GitHub. A repository acts like a central hub, keeping a complete record of your project’s evolution, from its initial creation to the latest modifications.
2. Working Directory: Your Local Code Playground
Think of your working directory as your personal workspace. It’s a local copy of the files and folders from the repository that you can edit and modify. This is where the magic of development happens! You can make changes to your code, experiment with new features, and test things out before committing them to the permanent record in the repository.
3. Staging Area: Curating Your Changes for Commitment
The staging area, also known as the “index,” acts as a temporary holding zone within your working directory. Here, you select specific changes you’ve made to files and prepare them to be bundled together into a commit. Think of it like a staging area for a play – you choose the specific scenes (code changes) you want to include in the final performance (commit).
4. Commits: Capturing Code Snapshots with a Message
A commit is a permanent record of a specific state of your codebase at a particular point in time. It essentially acts like a photograph capturing the exact state of your project after you’ve made and staged your desired changes. Each commit includes the modified files, along with a message you provide to describe the changes made. This message is crucial for understanding the evolution of your code and collaborating effectively with others.
5. Branches: Experimentation Highways for Your Code
Branches are a powerful feature in Git that allows you to create isolated lines of development diverging from the main codebase (often called the “master” branch). Imagine a highway system – the main branch is the central road, while branches are like exit ramps that allow you to work on new features or bug fixes without affecting the main code. You can freely experiment and make changes in a branch, and only when you’re satisfied do you merge those changes back into the main codebase.
2. Basic Git Commands
Before diving into specific commands, remember that using Git effectively involves a workflow. You typically make changes in your working directory, stage the desired changes, commit them with a message, and potentially collaborate with others using branches and merging. Here’s a table summarizing some essential Git commands along with explanations for each step of the workflow:
| Command | Explanation |
|---|---|
git init | Initializes a new Git repository in the current directory. This creates the hidden folder structure where Git stores its magic. |
git add <filename> | Adds a specific file (or directory with git add .) from your working directory to the staging area. This prepares the file for inclusion in the next commit. |
git commit -m "<message>" | Creates a new commit, capturing the changes currently staged. The <message> describes the changes made in this commit for future reference. |
git status | Shows the current status of your working directory and staging area. It indicates which files are modified, staged, or unstaged. |
git log | Displays the history of commits made in the repository. This allows you to see how your codebase has evolved over time. |
git checkout <branch_name> | Switches to a different branch. Branches allow you to experiment with isolated lines of development. |
git merge <branch_name> | Merges the changes from another branch (<branch_name>) into the currently checked-out branch. This integrates your work from different branches. |
By understanding these core commands, you’ll gain control over your codebase and streamline your development workflow with Git. This is just a starting point – Git offers a rich set of functionalities for more advanced tasks!
3. Collaboration with Git
Git shines not only in individual development but also in empowering seamless collaboration. Here’s how Git facilitates working together on projects:
Sharing the Stage: Remote Repositories
Imagine a central storage unit accessible to your entire team – that’s the concept of a remote repository. Often hosted on platforms like GitHub or GitLab, a remote repository acts as a shared location for your Git project. You can push your local repository (containing your commits) to the remote repository, making your work accessible to others.
Pushing Your Work Upstream: Pushing Commits
Pushing refers to the action of transferring your local commits to the remote repository. This essentially shares your code changes with your team, allowing them to see your contributions and integrate them into their work. Imagine pushing a box of your completed tasks (commits) to a central storage unit (remote repository) for others to access.
Staying in Sync: Pulling Updates
Pulling is the act of fetching the latest changes from the remote repository and merging them into your local working directory. This ensures everyone on the team is working with the most up-to-date codebase. Think of it as grabbing the latest boxes (commits) from the central storage and integrating them into your local workspace.
Collaborative Workflow:
Here’s a simplified collaborative workflow using Git:
- Clone: Each team member clones (copies) the remote repository to their local machine.
- Local Work: Developers work on their local copies, making changes and committing them.
- Push: They push their local commits to the remote repository, sharing their work.
- Pull: Team members regularly pull the latest changes from the remote repository to stay in sync.
- Merge: When integrating work from different branches, a merge is performed to combine changes.
4. Undoing Changes with Git
While Git excels at tracking changes, there might be times when you need to undo some of your work. Here are two useful commands for cleaning up your codebase:
1. git checkout . : Discarding Unstaged Changes
Imagine you’ve made some changes to files in your working directory but haven’t added them to the staging area yet. These are considered unstaged changes. If you decide you don’t want those modifications, you can use the git checkout . command.
- Explanation:
git checkoutis used for various operations related to branches and the working directory.- The dot (
.) refers to the current directory and all its files. - By running
git checkout ., you essentially discard any unstaged changes in your working directory. These changes will be reverted to the state they were in at the last commit.
- Use Case:
- You’ve accidentally modified a file and want to revert to its previous state.
- You’re experimenting with code changes and decide you don’t want them after all.
Important Note: This command permanently discards unstaged changes. Use it with caution, as there’s no way to recover those modifications once they’re gone.
2. git revert <commit_hash>: Undoing a Committed Mistake
Let’s say you’ve already committed some changes you regret. While you can’t directly modify past commits, Git provides a way to revert them. This creates a new commit that essentially undoes the changes introduced in the specified commit.
- Explanation:
git revertis used to create a new commit that reverses the effects of another commit.<commit_hash>is the unique identifier for the specific commit you want to revert. You can find this hash using thegit logcommand.- By running
git revert <commit_hash>, Git creates a new commit that introduces the opposite changes from the specified commit, effectively undoing its effects.
- Use Case:
- You’ve accidentally introduced a bug in a previous commit.
- You want to revert to a previous state of your codebase before a specific commit.
Reverting commits rewrites history and can be confusing for collaborators. It’s generally recommended to use git revert only as a last resort and communicate the changes clearly to your team.
5. Wrapping Up
This crash course equipped you with the essentials of Git version control. We explored core concepts like repositories, commits, and branches, laying the foundation for managing your code’s history. We then dove into essential commands: adding changes, crafting informative commit messages, and navigating the history.
Collaboration wasn’t left behind! We learned how to share your work with remote repositories and keep everyone in sync by pulling the latest updates. Finally, we tackled keeping your code clean with commands to discard unstaged changes and (cautiously) revert mistakes.