AWS Lambda to save data in DynamoDB
In this tutorial, we will see how using AWS Lambda we can save data in Dynamo DB.
Here are the steps which are required :
–Create a table in the Dynamo DB with the name Employee
– Create a AWS Lambda function which can save firstName and surName of an employee using a Employee POJO in the Dynamo DB
– Create a Policy which will give Read/Write access to only Employee table of DynamoDB
– Attach Policy to a Role
– Upload the code of AWS lambda function in the form of jar in the AWS lambda console
– Attach role created in step 4 to the AWS Lambda
– Run Test event to invoke AWS Lambda to save Employee data in Dynamo DB
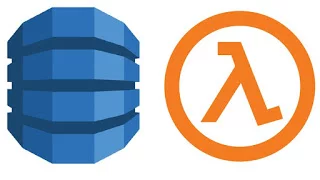
1. Create a table in the Dynamo DB with the name Employee
1.1 To create a table in Dynamo DB, login to AWS console and in the services search for Dynamo DB or you can find DynamoDB service under Database.Click on Dynamo DB and you will see following screen.
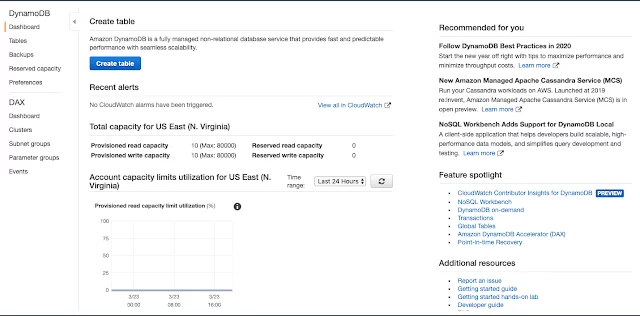
1.2 To create an Employee table, click on the “Create table” button and you will see following screen. Enter table name as “Employee” and partition key as “emp_id” and click on “Create” button.
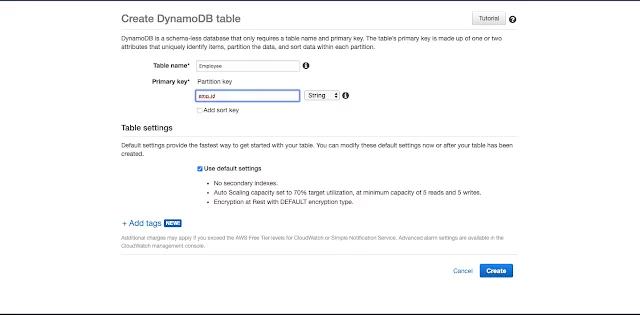
It will create Employee table for you as can be seen in below screenshot.
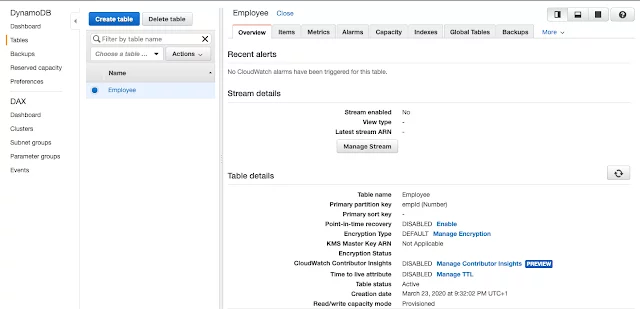
Just click on Items tab and you can see table with empId colum has been created.
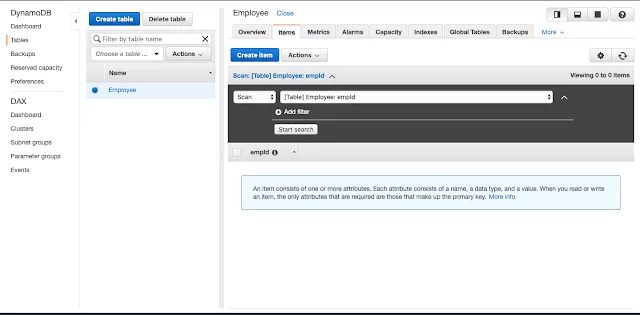
2. Create a AWS Lambda function which can save firstName and surName of an Employee using an Employee POJO in the Dynamo DB
Dependencies in Pom.xml :
01 02 03 04 05 06 07 08 09 10 | <dependency> <groupId>com.amazonaws</groupId> <artifactId>aws-lambda-java-core</artifactId> <version>1.1.0</version></dependency><dependency> <groupId>com.amazonaws</groupId> <artifactId>aws-java-sdk-dynamodb</artifactId> <version>1.11.0</version></dependency> |
Java Code :
01 02 03 04 05 06 07 08 09 10 11 12 13 14 15 16 17 18 19 20 21 22 23 24 25 26 27 28 29 30 31 32 33 34 35 36 37 38 39 40 41 42 43 44 45 46 47 48 | package com.blogspot.javasolutionsguide.handler;import com.amazonaws.regions.Region;import com.amazonaws.regions.Regions;import com.amazonaws.services.dynamodbv2.AmazonDynamoDBClient;import com.amazonaws.services.dynamodbv2.document.DynamoDB;import com.amazonaws.services.dynamodbv2.document.Item;import com.amazonaws.services.dynamodbv2.document.PutItemOutcome;import com.amazonaws.services.dynamodbv2.document.Table;import com.amazonaws.services.dynamodbv2.document.spec.PutItemSpec;import com.amazonaws.services.lambda.runtime.Context;import com.amazonaws.services.lambda.runtime.RequestHandler;import com.blogspot.javasolutionsguide.request.Employee;import com.blogspot.javasolutionsguide.response.Response;public class SaveEmployeeHandler implements RequestHandler<employee, response="">{ private DynamoDB dynamoDb; private String DYNAMO_DB_TABLE_NAME = "Employee"; private Regions REGION = Regions.US_EAST_1; @Override public Response handleRequest(Employee personRequest, Context context) { this.initDynamoDbClient(); persistData(personRequest); Response personResponse = new Response(); personResponse.setMessage("Message Saved Successfully"); return personResponse; } private void initDynamoDbClient() { AmazonDynamoDBClient client = new AmazonDynamoDBClient(); client.setRegion(Region.getRegion(REGION)); this.dynamoDb = new DynamoDB(client); } private PutItemOutcome persistData(Employee employee) { Table table = dynamoDb.getTable(DYNAMO_DB_TABLE_NAME); PutItemOutcome outcome = table.putItem(new PutItemSpec().withItem( new Item().withNumber("empId", employee.getEmpId()) .withString("firstName", employee.getFirstName()) .withString("lastName", employee.getLastName()))); return outcome; }}</employee,> |
3. Create a Policy which will give Read/Write access to only Employee table of DynamoDB and attach with a Role
We need to provide access to AWS Lambda function to Read/Write to Dynamo DB table.For that,we will create first a Polciy and then attach that policy to a Role.
To create a new policy, go to Services and then IAM.
Click on the Policies under Access Management and you will see following screen.
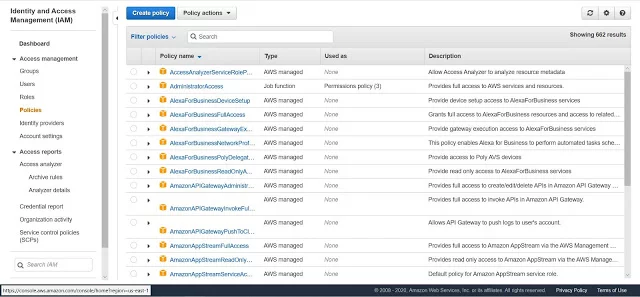
Click on Create Policy and you will see following screen :
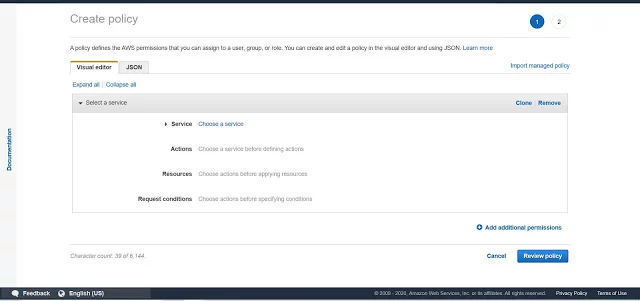
Click on “Choose a Service” and type DynamoDB in search box.
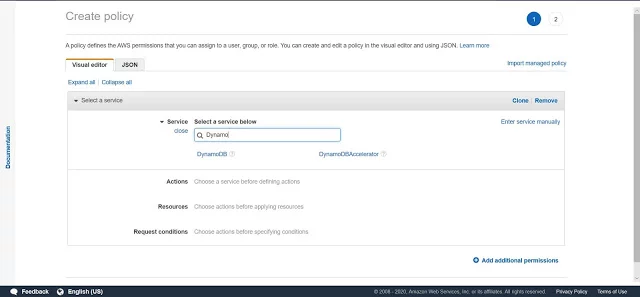
Select Dynamo DB and then in Access Level section select GetItem and PutItem.
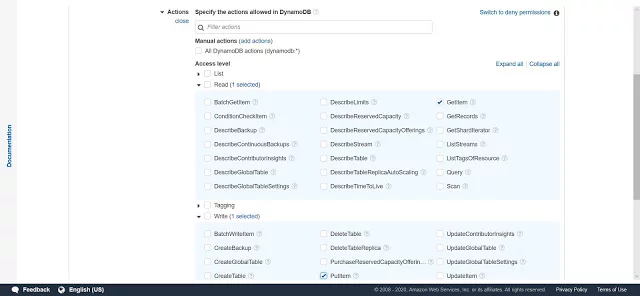
Select Resources.
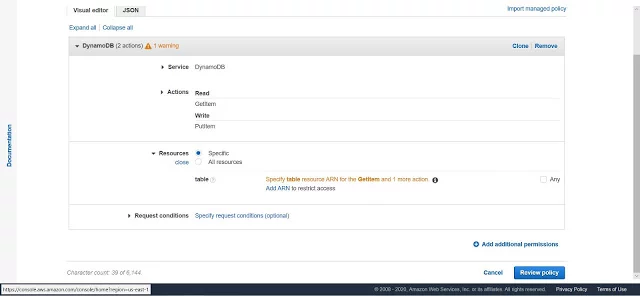
Click on Add ARN.Fill Region where your Dynamo Db table is and enter name of your table and click Add.
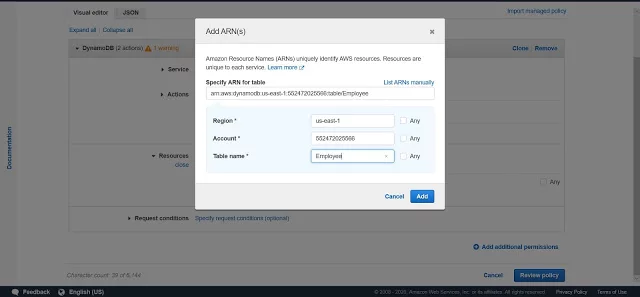
Click on Review Policy and enter name which you want to give to your policy and enter some description about this policy and then Click on Create Policy.
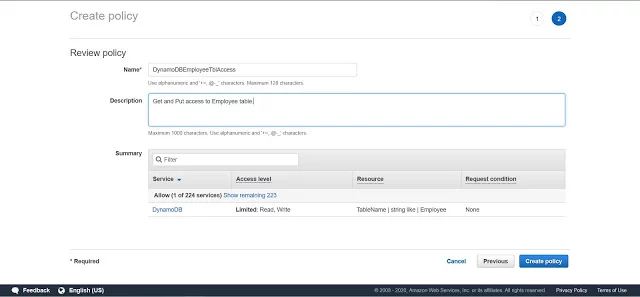
4. Create a Role and attach policy to the Role
Go to IAM service -> Role, Click on Create Role button and you will see following screen.
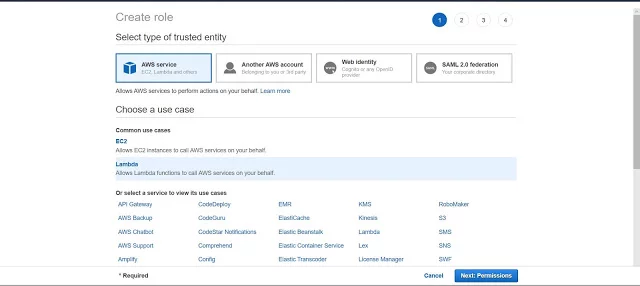
Select AWS Service as Trusted Entity. This is the entity to which you want to assign the role, as we want to assign this role to Lambda function, which is AWS service only, we have chosen AWS service. Also in “Choose a use case”, select Lambda and then click on Next Permissions. You will see following screen.
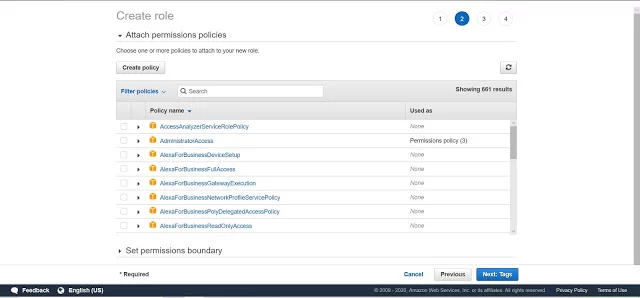
Now in the Filter policies, type the policy name that you just created in step 2(DynamoDBEmployeeTblAccess)
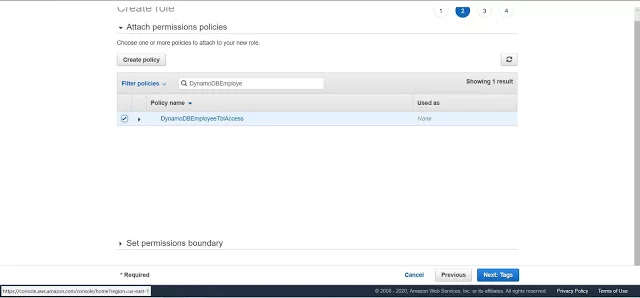
Click on Next:Tags button and then Next:Review button on the next screen.On the next screen, give name “DynamoDBEmployeeTblAccess” in Role Name. Add Role description.
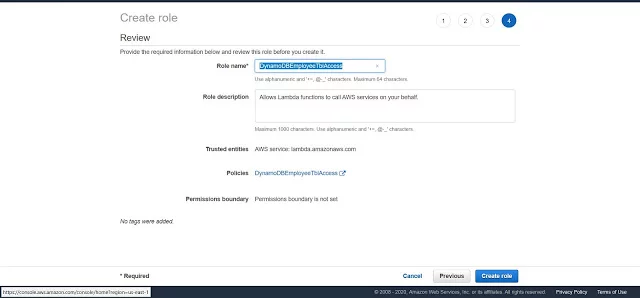
Click on “Create Role” button and you will Success message as below:
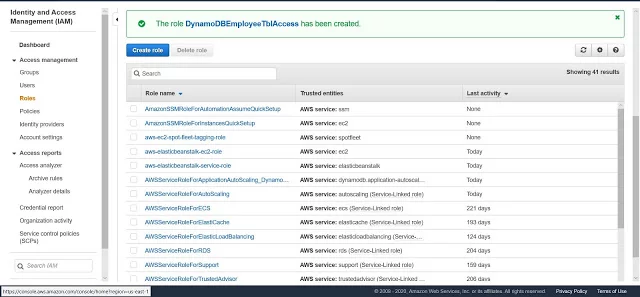
5. Upload the code of AWS lambda function in the form of jar in the AWS lambda console
All code for this tutorial has been put in my Git repository. Link is given at the end of this tutorial.
So you can import that code in your workspace and then maven build it which will create jar for you and then following my previous tutorial
How to create Aws Lambda function with Java, you can upload jar easily to AWS lambda console.
6. Attach role created in step 4 to the AWS Lambda
In the Permissions section of your Lambda, select “Attach an existing Role” and select role created in step 4 from drop down and then click on save.
7. Run Test event to invoke AWS Lambda to save Person data in Dynamo DB
Once you have successfullly uploaded the jar,go to Select a Test event” drop down and then click on “Configure test events”.
You will see screen with following data.Enter Event name as “HelloWorldEvents” and replace following data
1 2 3 4 5 6 7 8 9 | {<br>"key1": "value1",<br>"key2": "value2",<br>"key3": "value3"<p></p><p>}</p><p>with below Json :<br>{<br>"empId": 1,<br>"firstName": "Gaurav",<br>"lastName": " Bhardwaj"</p><p>}<br>/pre></p><p>Click on "save" button and then on "Test" button.</p><p>You should be able to see following screen.</p><div class="wp-block-image"><figure class="aligncenter size-large"><img data-lazyloaded="1" src="data:image/svg+xml;base64,PHN2ZyB4bWxucz0iaHR0cDovL3d3dy53My5vcmcvMjAwMC9zdmciIHdpZHRoPSI2NDAiIGhlaWdodD0iMzIyIiB2aWV3Qm94PSIwIDAgNjQwIDMyMiI+PHJlY3Qgd2lkdGg9IjEwMCUiIGhlaWdodD0iMTAwJSIgZmlsbD0idHJhbnNwYXJlbnQiLz48L3N2Zz4=" decoding="async" width="640" height="322" data-src="https://www.javacodegeeks.com/wp-content/uploads/2020/03/Screenshot-2020-03-23-at-21.51.27.png.webp" alt="" class="wp-image-103433" data-srcset="https://www.javacodegeeks.com/wp-content/uploads/2020/03/Screenshot-2020-03-23-at-21.51.27.png.webp 640w, https://www.javacodegeeks.com/wp-content/uploads/2020/03/Screenshot-2020-03-23-at-21.51.27-300x151.png.webp 300w" data-sizes="(max-width: 640px) 100vw, 640px"><noscript><img decoding="async" width="640" height="322" src="https://www.javacodegeeks.com/wp-content/uploads/2020/03/Screenshot-2020-03-23-at-21.51.27.png.webp" alt="" class="wp-image-103433" srcset="https://www.javacodegeeks.com/wp-content/uploads/2020/03/Screenshot-2020-03-23-at-21.51.27.png.webp 640w, https://www.javacodegeeks.com/wp-content/uploads/2020/03/Screenshot-2020-03-23-at-21.51.27-300x151.png.webp 300w" sizes="(max-width: 640px) 100vw, 640px" /></noscript></figure></div><p>Now go to your Dynamo Db service and open Employee table and click on Start search button and you should be able to see following record :</p><div class="wp-block-image"><figure class="aligncenter size-large"><img data-lazyloaded="1" src="data:image/svg+xml;base64,PHN2ZyB4bWxucz0iaHR0cDovL3d3dy53My5vcmcvMjAwMC9zdmciIHdpZHRoPSI2NDAiIGhlaWdodD0iMzEzIiB2aWV3Qm94PSIwIDAgNjQwIDMxMyI+PHJlY3Qgd2lkdGg9IjEwMCUiIGhlaWdodD0iMTAwJSIgZmlsbD0idHJhbnNwYXJlbnQiLz48L3N2Zz4=" decoding="async" width="640" height="313" data-src="https://www.javacodegeeks.com/wp-content/uploads/2020/03/Screenshot-2020-03-23-at-21.53.15.png.webp" alt="" class="wp-image-103434" data-srcset="https://www.javacodegeeks.com/wp-content/uploads/2020/03/Screenshot-2020-03-23-at-21.53.15.png.webp 640w, https://www.javacodegeeks.com/wp-content/uploads/2020/03/Screenshot-2020-03-23-at-21.53.15-300x147.png.webp 300w" data-sizes="(max-width: 640px) 100vw, 640px"><noscript><img decoding="async" width="640" height="313" src="https://www.javacodegeeks.com/wp-content/uploads/2020/03/Screenshot-2020-03-23-at-21.53.15.png.webp" alt="" class="wp-image-103434" srcset="https://www.javacodegeeks.com/wp-content/uploads/2020/03/Screenshot-2020-03-23-at-21.53.15.png.webp 640w, https://www.javacodegeeks.com/wp-content/uploads/2020/03/Screenshot-2020-03-23-at-21.53.15-300x147.png.webp 300w" sizes="(max-width: 640px) 100vw, 640px" /></noscript></figure></div><p>You can find all code for this tutorial in <a href="https://github.com/gauravbhrdwj/javaSolutionsGuide/tree/master/aws-lambda-dynamo-saveemployee" target="_blank" rel="noopener noreferrer">GitHub</a>.</p><h2 class="wp-block-heading">Summary and Few important points:</h2><p>So ,in this tutorial, we saw that</p><p>- How a Lambda function can be used to save data in Dynamo DB.</p><p>- We created only empId attribute and Dynamo Db automatically created rest of the attributes for us when we saved Employee object, as it has firstName and surName attributes and name of the POJO matches with the name of the table.Alternatively, we are free to create table with all three attributes as well from DynamoDB console.</p><p>- If we will try to save same object(with same Id) again, it is just going to override the existing object, so there will not be any exception.</p><div class="attribution"><div class="table-is-responsive"><table><tbody><tr><td><p>Published on Java Code Geeks with permission by Gaurav Bhardwaj, partner at our <a href="//www.javacodegeeks.com/join-us/jcg/" target="_blank" rel="noopener noreferrer">JCG program</a>. See the original article here: <a href="http://javasolutionsguide.blogspot.com/2020/03/aws-lambda-to-save-data-in-dynamo-db.html" target="_blank" rel="noopener noreferrer">AWS Lambda to save data in DynamoDB</a></p><p>Opinions expressed by Java Code Geeks contributors are their own.</p></td></tr></tbody></table></div></div><style>.lepopup-progress-60 div.lepopup-progress-t1>div{background-color:#e0e0e0;}.lepopup-progress-60 div.lepopup-progress-t1>div>div{background-color:#bd4070;}.lepopup-progress-60 div.lepopup-progress-t1>div>div{color:#ffffff;}.lepopup-progress-60 div.lepopup-progress-t1>label{color:#444444;}.lepopup-form-60, .lepopup-form-60 *, .lepopup-progress-60 {font-size:15px;color:#444444;font-style:normal;text-decoration:none;text-align:left;}.lepopup-form-60 .lepopup-element div.lepopup-input div.lepopup-signature-box span i{font-family:'Arial','arial';font-size:13px;color:#555555;font-style:normal;text-decoration:none;text-align:left;}.lepopup-form-60 .lepopup-element div.lepopup-input div.lepopup-signature-box,.lepopup-form-60 .lepopup-element div.lepopup-input div.lepopup-multiselect,.lepopup-form-60 .lepopup-element div.lepopup-input input[type='text'],.lepopup-form-60 .lepopup-element div.lepopup-input input[type='email'],.lepopup-form-60 .lepopup-element div.lepopup-input input[type='password'],.lepopup-form-60 .lepopup-element div.lepopup-input select,.lepopup-form-60 .lepopup-element div.lepopup-input select option,.lepopup-form-60 .lepopup-element div.lepopup-input textarea{font-family:'Arial','arial';font-size:13px;color:#555555;font-style:normal;text-decoration:none;text-align:left;background-color:rgba(255, 255, 255, 0.7);background-image:none;border-width:1px;border-style:solid;border-color:#cccccc;border-radius:0px;box-shadow: inset 0px 0px 15px -7px #000000;}.lepopup-form-60 .lepopup-element div.lepopup-input ::placeholder{color:#555555; opacity: 0.9;} .lepopup-form-60 .lepopup-element div.lepopup-input ::-ms-input-placeholder{color:#555555; opacity: 0.9;}.lepopup-form-60 .lepopup-element div.lepopup-input div.lepopup-multiselect::-webkit-scrollbar-thumb{background-color:#cccccc;}.lepopup-form-60 .lepopup-element div.lepopup-input>i.lepopup-icon-left, .lepopup-form-60 .lepopup-element div.lepopup-input>i.lepopup-icon-right{font-size:20px;color:#444444;border-radius:0px;}.lepopup-form-60 .lepopup-element .lepopup-button,.lepopup-form-60 .lepopup-element .lepopup-button:visited{font-family:'Arial','arial';font-size:13px;color:#ffffff;font-weight:700;font-style:normal;text-decoration:none;text-align:center;background-color:#326693;background-image:none;border-width:1px;border-style:solid;border-color:#326693;border-radius:0px;box-shadow:none;}.lepopup-form-60 .lepopup-element div.lepopup-input .lepopup-imageselect+label{border-width:1px;border-style:solid;border-color:#cccccc;border-radius:0px;box-shadow:none;}.lepopup-form-60 .lepopup-element div.lepopup-input .lepopup-imageselect+label span.lepopup-imageselect-label{font-size:15px;color:#444444;font-style:normal;text-decoration:none;text-align:left;}.lepopup-form-60 .lepopup-element div.lepopup-input input[type='checkbox'].lepopup-checkbox-tgl:checked+label:after{background-color:rgba(255, 255, 255, 0.7);}.lepopup-form-60 .lepopup-element div.lepopup-input input[type='checkbox'].lepopup-checkbox-classic+label,.lepopup-form-60 .lepopup-element div.lepopup-input input[type='checkbox'].lepopup-checkbox-fa-check+label,.lepopup-form-60 .lepopup-element div.lepopup-input input[type='checkbox'].lepopup-checkbox-square+label,.lepopup-form-60 .lepopup-element div.lepopup-input input[type='checkbox'].lepopup-checkbox-tgl+label{background-color:rgba(255, 255, 255, 0.7);border-color:#cccccc;color:#555555;}.lepopup-form-60 .lepopup-element div.lepopup-input input[type='checkbox'].lepopup-checkbox-square:checked+label:after{background-color:#555555;}.lepopup-form-60 .lepopup-element div.lepopup-input input[type='checkbox'].lepopup-checkbox-tgl:checked+label,.lepopup-form-60 .lepopup-element div.lepopup-input input[type='checkbox'].lepopup-checkbox-tgl+label:after{background-color:#555555;}.lepopup-form-60 .lepopup-element div.lepopup-input input[type='radio'].lepopup-radio-classic+label,.lepopup-form-60 .lepopup-element div.lepopup-input input[type='radio'].lepopup-radio-fa-check+label,.lepopup-form-60 .lepopup-element div.lepopup-input input[type='radio'].lepopup-radio-dot+label{background-color:rgba(255, 255, 255, 0.7);border-color:#cccccc;color:#555555;}.lepopup-form-60 .lepopup-element div.lepopup-input input[type='radio'].lepopup-radio-dot:checked+label:after{background-color:#555555;}.lepopup-form-60 .lepopup-element div.lepopup-input div.lepopup-multiselect>input[type='checkbox']+label:hover{background-color:#bd4070;color:#ffffff;}.lepopup-form-60 .lepopup-element div.lepopup-input div.lepopup-multiselect>input[type='checkbox']:checked+label{background-color:#a93a65;color:#ffffff;}.lepopup-form-60 .lepopup-element input[type='checkbox'].lepopup-tile+label, .lepopup-form-60 .lepopup-element input[type='radio'].lepopup-tile+label {font-size:15px;color:#444444;font-style:normal;text-decoration:none;text-align:center;background-color:#ffffff;background-image:none;border-width:1px;border-style:solid;border-color:#cccccc;border-radius:0px;box-shadow:none;}.lepopup-form-60 .lepopup-element-error{font-size:15px;color:#ffffff;font-style:normal;text-decoration:none;text-align:left;background-color:#d9534f;background-image:none;}.lepopup-form-60 .lepopup-element-2 {background-color:rgba(226, 236, 250, 1);background-image:none;border-width:1px;border-style:solid;border-color:rgba(216, 216, 216, 1);border-radius:3px;box-shadow: 1px 1px 15px -6px #d7e1eb;}.lepopup-form-60 .lepopup-element-3 * {font-family:'Arial','arial';font-size:26px;color:#333333;font-weight:normal;font-style:normal;text-decoration:none;text-align:left;}.lepopup-form-60 .lepopup-element-3 {font-family:'Arial','arial';font-size:26px;color:#333333;font-weight:normal;font-style:normal;text-decoration:none;text-align:left;background-color:transparent;background-image:none;border-width:1px;border-style:none;border-color:transparent;border-radius:0px;box-shadow:none;padding-top:0px;padding-right:0px;padding-bottom:0px;padding-left:0px;}.lepopup-form-60 .lepopup-element-3 .lepopup-element-html-content {min-height:73px;}.lepopup-form-60 .lepopup-element-4 * {font-family:'Arial','arial';font-size:19px;color:#333333;font-weight:normal;font-style:normal;text-decoration:none;text-align:left;}.lepopup-form-60 .lepopup-element-4 {font-family:'Arial','arial';font-size:19px;color:#333333;font-weight:normal;font-style:normal;text-decoration:none;text-align:left;background-color:transparent;background-image:none;border-width:1px;border-style:none;border-color:transparent;border-radius:0px;box-shadow:none;padding-top:0px;padding-right:0px;padding-bottom:0px;padding-left:0px;}.lepopup-form-60 .lepopup-element-4 .lepopup-element-html-content {min-height:23px;}.lepopup-form-60 .lepopup-element-5 * {font-family:'Arial','arial';font-size:15px;color:#333333;font-weight:normal;font-style:normal;text-decoration:none;text-align:left;}.lepopup-form-60 .lepopup-element-5 {font-family:'Arial','arial';font-size:15px;color:#333333;font-weight:normal;font-style:normal;text-decoration:none;text-align:left;background-color:transparent;background-image:none;border-width:1px;border-style:none;border-color:transparent;border-radius:0px;box-shadow:none;padding-top:0px;padding-right:0px;padding-bottom:0px;padding-left:0px;}.lepopup-form-60 .lepopup-element-5 .lepopup-element-html-content {min-height:24px;}.lepopup-form-60 .lepopup-element-6 * {font-family:'Arial','arial';font-size:15px;color:#333333;font-weight:normal;font-style:normal;text-decoration:none;text-align:left;}.lepopup-form-60 .lepopup-element-6 {font-family:'Arial','arial';font-size:15px;color:#333333;font-weight:normal;font-style:normal;text-decoration:none;text-align:left;background-color:transparent;background-image:none;border-width:1px;border-style:none;border-color:transparent;border-radius:0px;box-shadow:none;padding-top:0px;padding-right:0px;padding-bottom:0px;padding-left:0px;}.lepopup-form-60 .lepopup-element-6 .lepopup-element-html-content {min-height:18px;}.lepopup-form-60 .lepopup-element-7 * {font-family:'Arial','arial';font-size:15px;color:#333333;font-weight:normal;font-style:normal;text-decoration:none;text-align:left;}.lepopup-form-60 .lepopup-element-7 {font-family:'Arial','arial';font-size:15px;color:#333333;font-weight:normal;font-style:normal;text-decoration:none;text-align:left;background-color:transparent;background-image:none;border-width:1px;border-style:none;border-color:transparent;border-radius:0px;box-shadow:none;padding-top:0px;padding-right:0px;padding-bottom:0px;padding-left:0px;}.lepopup-form-60 .lepopup-element-7 .lepopup-element-html-content {min-height:18px;}.lepopup-form-60 .lepopup-element-8 * {font-family:'Arial','arial';font-size:15px;color:#333333;font-weight:normal;font-style:normal;text-decoration:none;text-align:left;}.lepopup-form-60 .lepopup-element-8 {font-family:'Arial','arial';font-size:15px;color:#333333;font-weight:normal;font-style:normal;text-decoration:none;text-align:left;background-color:transparent;background-image:none;border-width:1px;border-style:none;border-color:transparent;border-radius:0px;box-shadow:none;padding-top:0px;padding-right:0px;padding-bottom:0px;padding-left:0px;}.lepopup-form-60 .lepopup-element-8 .lepopup-element-html-content {min-height:18px;}.lepopup-form-60 .lepopup-element-9 * {font-family:'Arial','arial';font-size:15px;color:#333333;font-weight:normal;font-style:normal;text-decoration:none;text-align:left;}.lepopup-form-60 .lepopup-element-9 {font-family:'Arial','arial';font-size:15px;color:#333333;font-weight:normal;font-style:normal;text-decoration:none;text-align:left;background-color:transparent;background-image:none;border-width:1px;border-style:none;border-color:transparent;border-radius:0px;box-shadow:none;padding-top:0px;padding-right:0px;padding-bottom:0px;padding-left:0px;}.lepopup-form-60 .lepopup-element-9 .lepopup-element-html-content {min-height:18px;}.lepopup-form-60 .lepopup-element-10 * {font-family:'Arial','arial';font-size:15px;color:#333333;font-weight:normal;font-style:normal;text-decoration:none;text-align:left;}.lepopup-form-60 .lepopup-element-10 {font-family:'Arial','arial';font-size:15px;color:#333333;font-weight:normal;font-style:normal;text-decoration:none;text-align:left;background-color:transparent;background-image:none;border-width:1px;border-style:none;border-color:transparent;border-radius:0px;box-shadow:none;padding-top:0px;padding-right:0px;padding-bottom:0px;padding-left:0px;}.lepopup-form-60 .lepopup-element-10 .lepopup-element-html-content {min-height:18px;}.lepopup-form-60 .lepopup-element-11 * {font-family:'Arial','arial';font-size:15px;color:#333333;font-weight:normal;font-style:normal;text-decoration:none;text-align:left;}.lepopup-form-60 .lepopup-element-11 {font-family:'Arial','arial';font-size:15px;color:#333333;font-weight:normal;font-style:normal;text-decoration:none;text-align:left;background-color:transparent;background-image:none;border-width:1px;border-style:none;border-color:transparent;border-radius:0px;box-shadow:none;padding-top:0px;padding-right:0px;padding-bottom:0px;padding-left:0px;}.lepopup-form-60 .lepopup-element-11 .lepopup-element-html-content {min-height:18px;}.lepopup-form-60 .lepopup-element-12 * {font-family:'Arial','arial';font-size:15px;color:#333333;font-weight:normal;font-style:normal;text-decoration:none;text-align:left;}.lepopup-form-60 .lepopup-element-12 {font-family:'Arial','arial';font-size:15px;color:#333333;font-weight:normal;font-style:normal;text-decoration:none;text-align:left;background-color:transparent;background-image:none;border-width:1px;border-style:none;border-color:transparent;border-radius:0px;box-shadow:none;padding-top:0px;padding-right:0px;padding-bottom:0px;padding-left:0px;}.lepopup-form-60 .lepopup-element-12 .lepopup-element-html-content {min-height:18px;}.lepopup-form-60 .lepopup-element-13 * {font-family:'Arial','arial';font-size:15px;color:#333333;font-weight:normal;font-style:normal;text-decoration:none;text-align:left;}.lepopup-form-60 .lepopup-element-13 {font-family:'Arial','arial';font-size:15px;color:#333333;font-weight:normal;font-style:normal;text-decoration:none;text-align:left;background-color:transparent;background-image:none;border-width:1px;border-style:none;border-color:transparent;border-radius:0px;box-shadow:none;padding-top:0px;padding-right:0px;padding-bottom:0px;padding-left:0px;}.lepopup-form-60 .lepopup-element-13 .lepopup-element-html-content {min-height:18px;}.lepopup-form-60 .lepopup-element-14 div.lepopup-input .lepopup-icon-left, .lepopup-form-60 .lepopup-element-14 div.lepopup-input .lepopup-icon-right {line-height:36px;}.lepopup-form-60 .lepopup-element-15 div.lepopup-input{height:auto;line-height:1;}.lepopup-form-60 .lepopup-element-16 * {font-family:'Arial','arial';font-size:14px;color:#333333;font-weight:normal;font-style:normal;text-decoration:none;text-align:left;}.lepopup-form-60 .lepopup-element-16 {font-family:'Arial','arial';font-size:14px;color:#333333;font-weight:normal;font-style:normal;text-decoration:none;text-align:left;background-color:transparent;background-image:none;border-width:1px;border-style:none;border-color:transparent;border-radius:0px;box-shadow:none;padding-top:0px;padding-right:0px;padding-bottom:0px;padding-left:0px;}.lepopup-form-60 .lepopup-element-16 .lepopup-element-html-content {min-height:5px;}.lepopup-form-60 .lepopup-element-19 * {font-family:'Arial','arial';font-size:13px;color:#333333;font-style:normal;text-decoration:none;text-align:left;}.lepopup-form-60 .lepopup-element-19 {font-family:'Arial','arial';font-size:13px;color:#333333;font-style:normal;text-decoration:none;text-align:left;background-color:transparent;background-image:none;border-width:1px;border-style:none;border-color:transparent;border-radius:0px;box-shadow:none;padding-top:0px;padding-right:0px;padding-bottom:0px;padding-left:0px;}.lepopup-form-60 .lepopup-element-19 .lepopup-element-html-content {min-height:363px;}.lepopup-form-60 .lepopup-element-0 * {font-size:15px;color:#ffffff;font-weight:normal;font-style:normal;text-decoration:none;text-align:left;}.lepopup-form-60 .lepopup-element-0 {font-size:15px;color:#ffffff;font-weight:normal;font-style:normal;text-decoration:none;text-align:left;background-color:#5cb85c;background-image:none;border-width:0px;border-style:solid;border-color:#ccc;border-radius:5px;box-shadow: 1px 1px 15px -6px #000000;padding-top:40px;padding-right:40px;padding-bottom:40px;padding-left:40px;}.lepopup-form-60 .lepopup-element-0 .lepopup-element-html-content {min-height:160px;}</style><div class="lepopup-inline" style="margin: 0 auto;"><div class="lepopup-form lepopup-form-60 lepopup-form-4Yr32sslra8WRpSy lepopup-form-icon-inside lepopup-form-position-middle-right" data-session="0" data-id="4Yr32sslra8WRpSy" data-form-id="60" data-slug="7lQM6oyWL5bTm5lw" data-title="Under the Post Inline" data-page="1" data-xd="off" data-width="820" data-height="430" data-position="middle-right" data-esc="off" data-enter="on" data-disable-scrollbar="off" style="display:none;width:820px;height:430px;" onclick="event.stopPropagation();"><div class="lepopup-form-inner" style="width:820px;height:430px;"><div class="lepopup-element lepopup-element-2 lepopup-element-rectangle" data-type="rectangle" data-top="0" data-left="0" data-animation-in="fadeIn" data-animation-out="fadeOut" style="animation-duration:0ms;animation-delay:0ms;z-index:501;top:0px;left:0px;width:820px;height:430px;"></div><div class="lepopup-element lepopup-element-3 lepopup-element-html" data-type="html" data-top="7" data-left="10" data-animation-in="bounceInDown" data-animation-out="fadeOut" style="animation-duration:0ms;animation-delay:0ms;z-index:502;top:7px;left:10px;width:797px;height:73px;"><div class="lepopup-element-html-content">Do you want to know how to develop your skillset to become a <span style="color: #CAB43D; text-shadow: 1px 1px #835D5D;">Java Rockstar?</span></div></div><div class="lepopup-element lepopup-element-4 lepopup-element-html" data-type="html" data-top="83" data-left="308" data-animation-in="bounceInDown" data-animation-out="fadeOut" style="animation-duration:0ms;animation-delay:0ms;z-index:503;top:83px;left:308px;width:473px;height:23px;"><div class="lepopup-element-html-content">Subscribe to our newsletter to start Rocking <span style="text-decoration: underline;">right now!</span></div></div><div class="lepopup-element lepopup-element-5 lepopup-element-html" data-type="html" data-top="107" data-left="308" data-animation-in="bounceInDown" data-animation-out="fadeOut" style="animation-duration:0ms;animation-delay:0ms;z-index:504;top:107px;left:308px;width:473px;height:24px;"><div class="lepopup-element-html-content">To get you started we give you our best selling eBooks for <span style="color:#e01404; text-shadow: 1px 1px #C99924; font-size: 15px;">FREE!</span></div></div><div class="lepopup-element lepopup-element-6 lepopup-element-html" data-type="html" data-top="136" data-left="308" data-animation-in="bounceInDown" data-animation-out="fadeOut" style="animation-duration:0ms;animation-delay:0ms;z-index:505;top:136px;left:308px;width:473px;height:18px;"><div class="lepopup-element-html-content"><span style="font-weight: bold;">1.</span> JPA Mini Book</div></div><div class="lepopup-element lepopup-element-7 lepopup-element-html" data-type="html" data-top="156" data-left="308" data-animation-in="bounceInDown" data-animation-out="fadeOut" style="animation-duration:0ms;animation-delay:0ms;z-index:506;top:156px;left:308px;width:473px;height:18px;"><div class="lepopup-element-html-content"><span style="font-weight: bold;">2.</span> JVM Troubleshooting Guide</div></div><div class="lepopup-element lepopup-element-8 lepopup-element-html" data-type="html" data-top="176" data-left="308" data-animation-in="bounceInDown" data-animation-out="fadeOut" style="animation-duration:0ms;animation-delay:0ms;z-index:507;top:176px;left:308px;width:473px;height:18px;"><div class="lepopup-element-html-content"><span style="font-weight: bold;">3.</span> JUnit Tutorial for Unit Testing</div></div><div class="lepopup-element lepopup-element-9 lepopup-element-html" data-type="html" data-top="196" data-left="308" data-animation-in="bounceInDown" data-animation-out="fadeOut" style="animation-duration:0ms;animation-delay:0ms;z-index:508;top:196px;left:308px;width:473px;height:18px;"><div class="lepopup-element-html-content"><span style="font-weight: bold;">4.</span> Java Annotations Tutorial</div></div><div class="lepopup-element lepopup-element-10 lepopup-element-html" data-type="html" data-top="216" data-left="308" data-animation-in="bounceInDown" data-animation-out="fadeOut" style="animation-duration:0ms;animation-delay:0ms;z-index:509;top:216px;left:308px;width:473px;height:18px;"><div class="lepopup-element-html-content"><span style="font-weight: bold;">5.</span> Java Interview Questions</div></div><div class="lepopup-element lepopup-element-11 lepopup-element-html" data-type="html" data-top="236" data-left="308" data-animation-in="bounceInDown" data-animation-out="fadeOut" style="animation-duration:0ms;animation-delay:0ms;z-index:510;top:236px;left:308px;width:473px;height:18px;"><div class="lepopup-element-html-content"><span style="font-weight: bold;">6.</span> Spring Interview Questions</div></div><div class="lepopup-element lepopup-element-12 lepopup-element-html" data-type="html" data-top="256" data-left="308" data-animation-in="bounceInDown" data-animation-out="fadeOut" style="animation-duration:0ms;animation-delay:0ms;z-index:511;top:256px;left:308px;width:473px;height:18px;"><div class="lepopup-element-html-content"><span style="font-weight: bold;">7.</span> Android UI Design</div></div><div class="lepopup-element lepopup-element-13 lepopup-element-html" data-type="html" data-top="282" data-left="308" data-animation-in="bounceInDown" data-animation-out="fadeOut" style="animation-duration:0ms;animation-delay:0ms;z-index:512;top:282px;left:308px;width:473px;height:18px;"><div class="lepopup-element-html-content">and many more ....</div></div><div class="lepopup-element lepopup-element-14" data-type="email" data-deps="" data-id="14" data-top="305" data-left="308" data-animation-in="fadeIn" data-animation-out="fadeOut" style="animation-duration:0ms;animation-delay:0ms;z-index:513;top:305px;left:308px;width:473px;height:36px;"><div class="lepopup-input"><input type="email" name="lepopup-14" class="lepopup-ta-left " placeholder="Enter your e-mail..." autocomplete="email" data-default="" value="" aria-label="Email Field" oninput="lepopup_input_changed(this);" onfocus="lepopup_input_error_hide(this);"></div></div><div class="lepopup-element lepopup-element-15" data-type="checkbox" data-deps="" data-id="15" data-top="344" data-left="308" data-animation-in="fadeIn" data-animation-out="fadeOut" style="animation-duration:0ms;animation-delay:0ms;z-index:514;top:344px;left:308px;width:160px;"><div class="lepopup-input lepopup-cr-layout-1 lepopup-cr-layout-left"><div class="lepopup-cr-container lepopup-cr-container-medium lepopup-cr-container-left"><div class="lepopup-cr-box"><input class="lepopup-checkbox lepopup-checkbox-classic lepopup-checkbox-medium" type="checkbox" name="lepopup-15[]" id="lepopup-checkbox-JqJvZFyU64qPIEH5-14-0" value="on" data-default="off" onchange="lepopup_input_changed(this);"><label for="lepopup-checkbox-JqJvZFyU64qPIEH5-14-0" onclick="lepopup_input_error_hide(this);"></label></div><div class="lepopup-cr-label lepopup-ta-left"><label for="lepopup-checkbox-JqJvZFyU64qPIEH5-14-0" onclick="lepopup_input_error_hide(this);"></label></div></div></div></div><div class="lepopup-element lepopup-element-16 lepopup-element-html" data-type="html" data-top="344" data-left="338" data-animation-in="fadeIn" data-animation-out="fadeOut" style="animation-duration:0ms;animation-delay:0ms;z-index:515;top:344px;left:338px;width:350px;height:5px;"><div class="lepopup-element-html-content">I agree to the <a href="https://www.javacodegeeks.com/about/terms-of-use" target="_blank">Terms </a> and <a href="https://www.javacodegeeks.com/about/privacy-policy" target="_blank">Privacy Policy</a></div></div><div class="lepopup-element lepopup-element-17" data-type="button" data-top="372" data-left="308" data-animation-in="bounceIn" data-animation-out="fadeOut" style="animation-duration:0ms;animation-delay:0ms;z-index:516;top:372px;left:308px;width:85px;height:37px;"><a class="lepopup-button lepopup-button-zoom-out " href="#" onclick="return lepopup_submit(this);" data-label="Sign up" data-loading="Loading..."><span>Sign up</span></a></div><div class="lepopup-element lepopup-element-19 lepopup-element-html" data-type="html" data-top="67" data-left="-15" data-animation-in="fadeIn" data-animation-out="fadeOut" style="animation-duration:0ms;animation-delay:0ms;z-index:518;top:67px;left:-15px;width:320px;height:363px;"><div class="lepopup-element-html-content"><img data-lazyloaded="1" src="data:image/svg+xml;base64,PHN2ZyB4bWxucz0iaHR0cDovL3d3dy53My5vcmcvMjAwMC9zdmciIHdpZHRoPSIzMjAiIGhlaWdodD0iMzYzIiB2aWV3Qm94PSIwIDAgMzIwIDM2MyI+PHJlY3Qgd2lkdGg9IjEwMCUiIGhlaWdodD0iMTAwJSIgZmlsbD0idHJhbnNwYXJlbnQiLz48L3N2Zz4=" decoding="async" data-src="https://www.javacodegeeks.com/wp-content/uploads/2015/01/books_promo.png.webp" alt="" width="320" height="363"><noscript><img decoding="async" src="https://www.javacodegeeks.com/wp-content/uploads/2015/01/books_promo.png.webp" alt="" width="320" height="363"/></noscript></div></div></div></div><div class="lepopup-form lepopup-form-60 lepopup-form-4Yr32sslra8WRpSy lepopup-form-icon-inside lepopup-form-position-middle-right" data-session="0" data-id="4Yr32sslra8WRpSy" data-form-id="60" data-slug="7lQM6oyWL5bTm5lw" data-title="Under the Post Inline" data-page="confirmation" data-xd="off" data-width="420" data-height="320" data-position="middle-right" data-esc="off" data-enter="on" data-disable-scrollbar="off" style="display:none;width:420px;height:320px;" onclick="event.stopPropagation();"><div class="lepopup-form-inner" style="width:420px;height:320px;"><div class="lepopup-element lepopup-element-0 lepopup-element-html" data-type="html" data-top="80" data-left="70" data-animation-in="bounceInDown" data-animation-out="fadeOutUp" style="animation-duration:1000ms;animation-delay:0ms;z-index:500;top:80px;left:70px;width:280px;height:160px;"><div class="lepopup-element-html-content"><h4 style="text-align: center; font-size: 18px; font-weight: bold;">Thank you!</h4><p style="text-align: center;">We will contact you soon.</p></div></div></div></div><input type="hidden" id="lepopup-logic-4Yr32sslra8WRpSy" value="[]"></div><div class="post-bottom-meta post-bottom-tags post-tags-classic"><div class="post-bottom-meta-title"><span class="tie-icon-tags" aria-hidden="true"></span> Tags</div><span class="tagcloud"><a href="https://www.javacodegeeks.com/tag/aws" rel="tag">AWS</a> <a href="https://www.javacodegeeks.com/tag/dynamodb" rel="tag">DynamoDB</a></span></div> |




