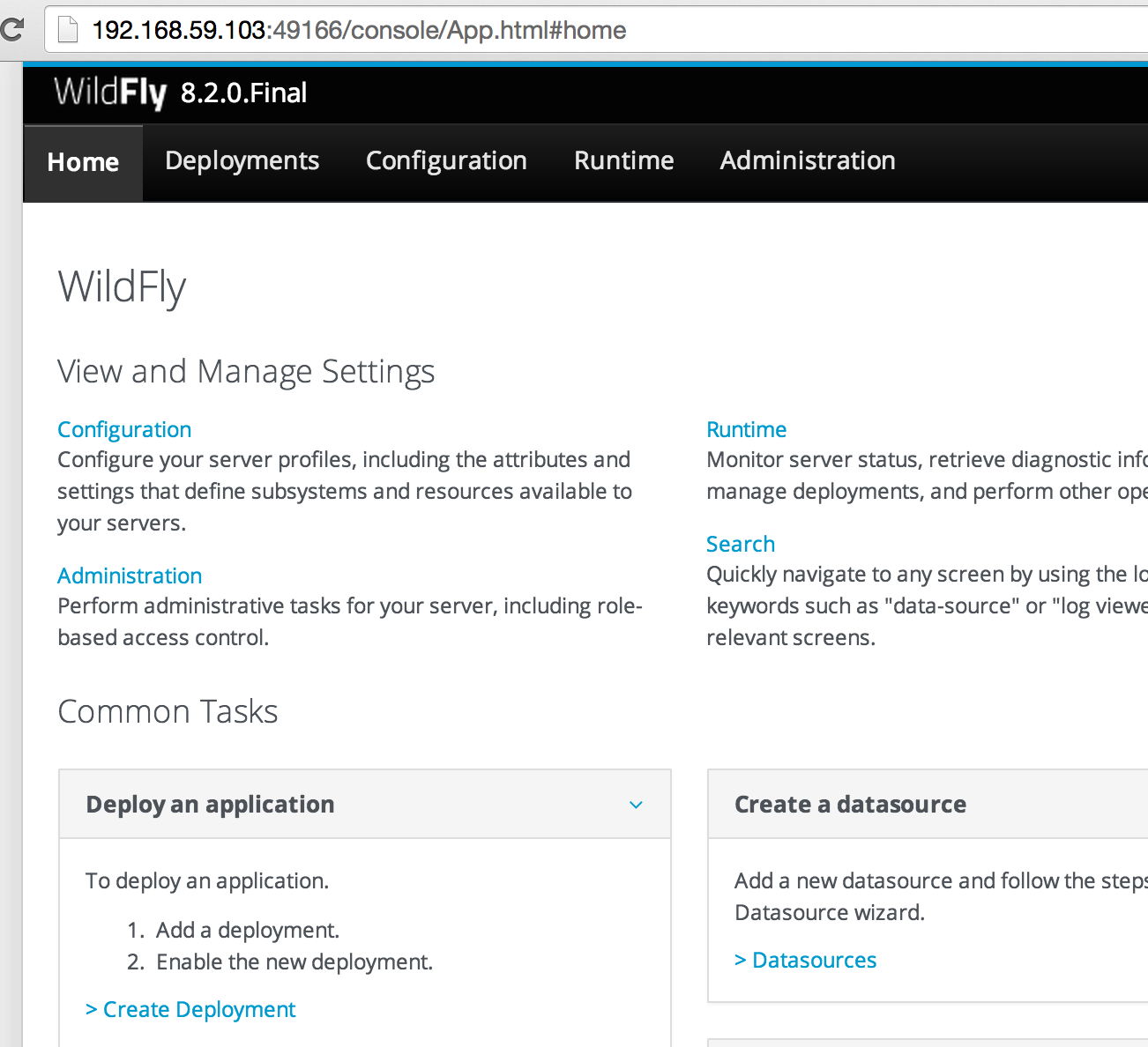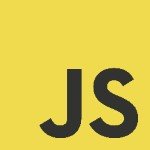WildFly Admin Console in a Docker image
WildFly Docker image binds application port (8080) to all network interfaces (using -b 0.0.0.0). If you want to view feature-rich lovely-looking web-based administration console, then management port (9990) needs to be bound to all network interfaces as well using the shown command:
docker run -P -d jboss/wildfly /opt/jboss/wildfly/bin/standalone.sh -b 0.0.0.0 -bmanagement 0.0.0.0
This is overriding the default command in Docker file, explicitly starting WildFly, and binding application and management port to all network interfaces.
The -P flag map any network ports inside the image it to a random high port from the range 49153 to 65535 on Docker host. Exact port can be verified by giving docker ps command as shown:
docker ps CONTAINER ID IMAGE COMMAND CREATED STATUS PORTS NAMES f21dba8846bc jboss/wildfly:latest "/opt/jboss/wildfly/ 10 minutes ago Up 4 minutes 0.0.0.0:49161->8080/tcp, 0.0.0.0:49162->9990/tcp desperate_sammet
In this case, port 8080 is mapped to 49161 and port 9990 is mapped to 49162. IP address of Docker containers can be verified using boot2docker ip command. The default web page and admin console can then be accessed on these ports.
Accessing WildFly Administration Console require a user in administration realm. This can be done by using an image which will create that user. And since a new image is created, the Dockerfile can also consume network interface binding to keep the actual command-line simple. The Dockerfile is pretty straight forward:
FROM jboss/wildfly:latest RUN /opt/jboss/wildfly/bin/add-user.sh admin Admin#007 --silent CMD ["/opt/jboss/wildfly/bin/standalone.sh", "-b", "0.0.0.0", "-bmanagement", "0.0.0.0"]
This image has already been pushed to Docker Hub and source file is at github.com/arun-gupta/docker-images/tree/master/wildfly-admin. So to have a WildFly image with Administration Console, just run the image as shown:
docker run -P -d arungupta/wildfly-admin Unable to find image 'arungupta/wildfly-admin' locally Pulling repository arungupta/wildfly-admin db43099acb0f: Download complete 511136ea3c5a: Download complete 782cf93a8f16: Download complete 7d3f07f8de5f: Download complete 1ef0a50fe8b1: Download complete 20a1abe1d9bf: Download complete cd5bb934bb67: Download complete 379edb00ab07: Download complete 4d37cbbfc67d: Download complete 2ea8562cac7c: Download complete 7759146eab1a: Download complete b17a20d6f5f8: Download complete e02bdb6c4ed5: Download complete 72d585299bb5: Download complete 90832e1f0bb9: Download complete 2c3484b42034: Download complete 38fad13dea25: Download complete 656878d9a6c6: Download complete 6510de96c354: Download complete 0cc86be8ac93: Download complete bf17b0944e53: Download complete Status: Downloaded newer image for arungupta/wildfly-admin:latest b668945fec004bd2597b0e919fa12fb5bca36eb8e28bcc8872cf3321db666f10
Then checked the mapped ports as:
docker ps CONTAINER ID IMAGE COMMAND CREATED STATUS PORTS NAMES b668945fec00 arungupta/wildfly-admin:latest "/opt/jboss/wildfly/ 5 minutes ago Up 8 seconds 0.0.0.0:49165->8080/tcp, 0.0.0.0:49166->9990/tcp mad_einstein
Application port is mapped to 49165 and management port is mapped to 49166. Access the admin console at http://192.168.59.103:49166/ which will then prompt for the username (“admin”) and the password (“Admin#007″).
If you don’t like random ports being assigned by Docker, then you can map them to specific ports as well using the following command:
docker run -p 8080:8080 -p 9990:9990 -d arungupta/wildfly-admin
In this case, application port 8080 is mapped to 8080 on Docker host and management port 9990 is mapped to 9990 on Docker host. So the admin console will then be accessible at http://192.168.59.103:9990/.
| Reference: | WildFly Admin Console in a Docker image from our JCG partner Arun Gupta at the Miles to go 2.0 … blog. |