2 Android Studio productivity tips you MUST know
This post will handle frequent tasks one usually do in Android Studio:
- Modifying layout XML files
- Observing logcat output
If you do that actions, make sure you aware of the below tips.
Modifying layout XML files
When modifying XML layout files, one has to decide the ultimate decision:
Which view to use – Design or Text view?
Design view provides you a good visual presentation of the layout, however, the text view provides faster property control easier to edit. So eventually, one would find themselves switching back and forths between those tabs.
Fortunately, you can have them both and gain productivity!
Choose the Text tab and you would see a collapsed “Preview” text on the right side of the ide (see image below)
It will open a small preview tab slider on the right. Every change that would be done in the Text tab will be reflected immediately in the preview. Every element you will select in the preview will highlight the relevant element in the Text view.
This is how this dual view might look like:
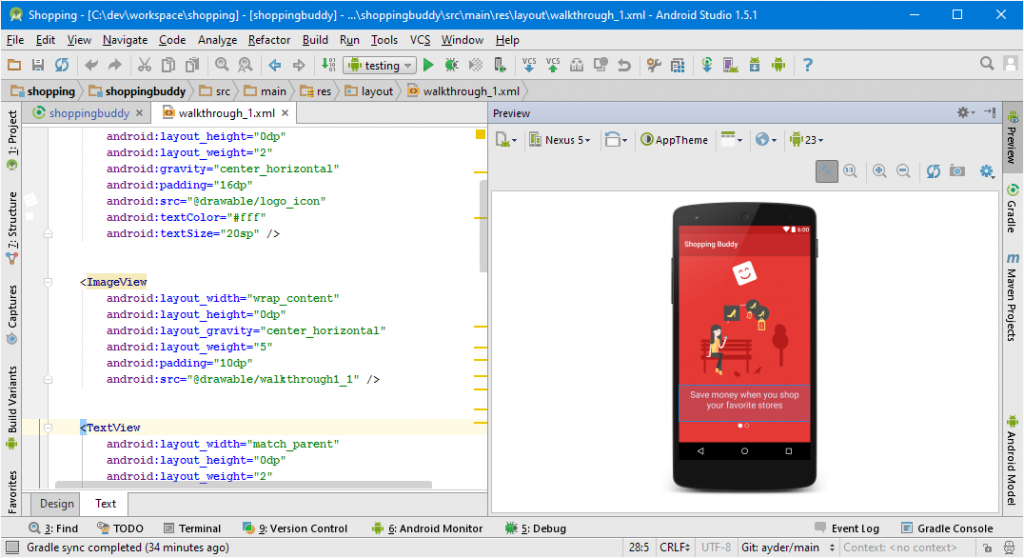
Observing logcat output
Logging into logcat is one of the basic fundamentals every android developer use. It is very useful to trace application output and trace execution. Often one would compare log output from 2 sessions in order to find differences. Android Studio has a built-in tool for that, which will make the comparison super-fast. The first step is to select the first output you want to compare and copy it to the memory (i.e. Cntl+C). The image below shows a sample selection & copy from a logcat:
The second step is to filter the logcat to present the latest run (you don’t have to use filter, just make sure it is visible in the logcat) , select it and right-click on the selection.
In the context menu you will see an option to compare the selected text with the clipboard.
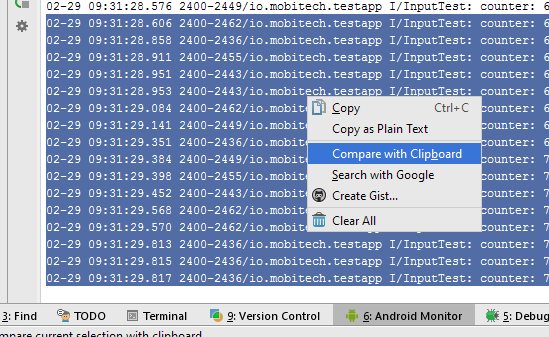
Choose this option and you will see a diff tool.
That’s it. Hope you will find it useful.
| Reference: | 2 Android Studio productivity tips you MUST know from our JCG partner Gal Levinsky at the Gal Levinsky’s blog blog. |

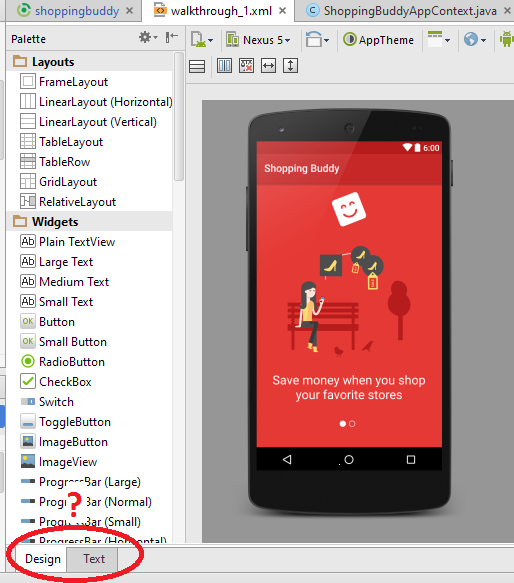
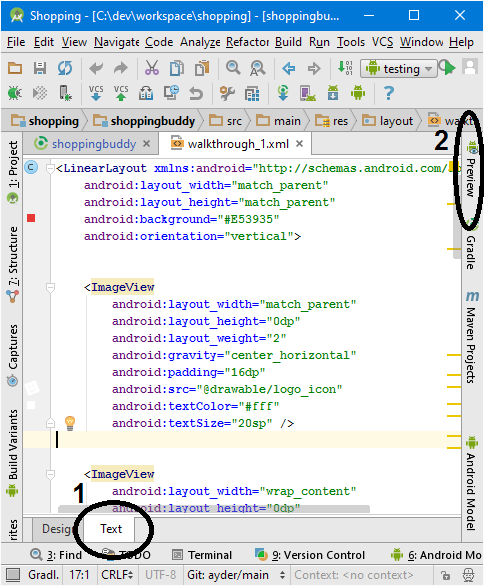
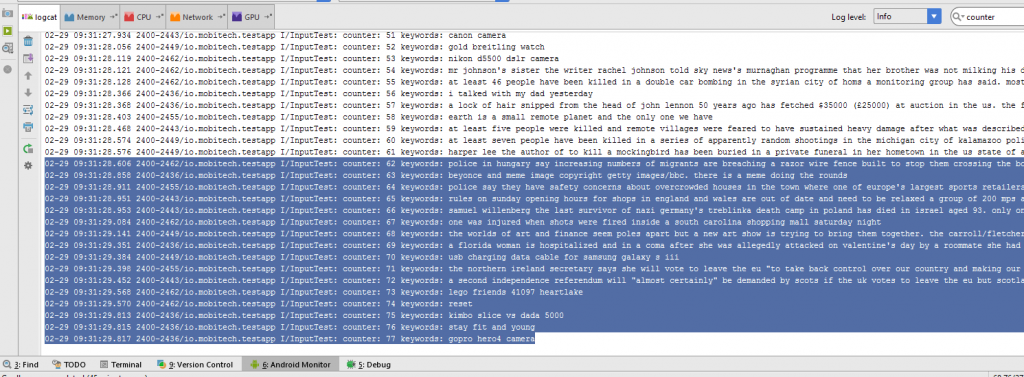
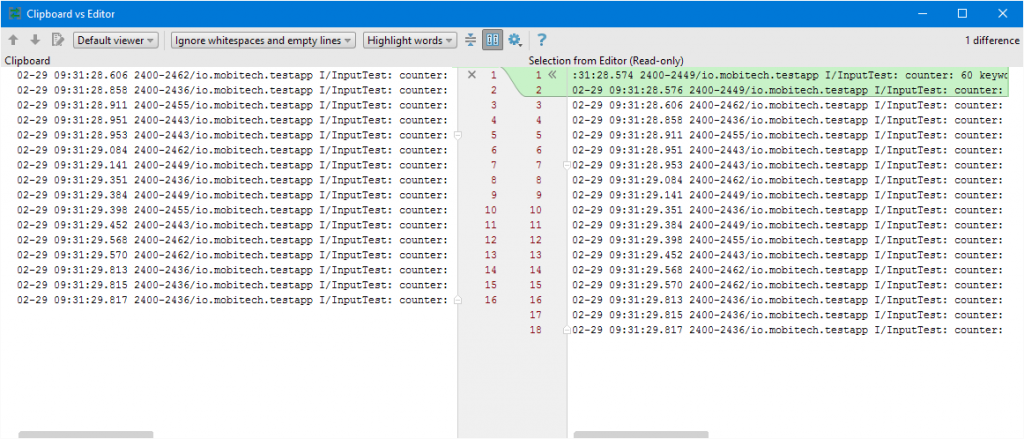



Perfect, i enjoyed it really, you can read this and tell me what you think also about android new bottom navigation http://androidgifts.com/build-android-material-design-bottom-navigation-part-2/